Разширено отстраняване на вируси, също известен като AdvancedVirusRemover 2009 със свързан файл „PAVRM.exe ”може да не е толкова опасно, колкото други измамни програми за сигурност, но се счита за най-активно. Той се разпространява от доста време и все още зарази хиляди интернет потребители до тази дата.
Повечето от троянските, които помагат за разпространението на този измамникпрограмата е някак неоткрита от някои легитимни антивирусни приложения. Това е основната причина, поради която може да се промъкне и да се инсталира на компютри, неизвестни на потребителя. Advanced Virus Remover може да се инсталира на компютри без знанието на потребителя. Тя може да бъде напълно неоткриваема. Неговото присъствие ще разкрие, когато започна да издава предупредителни съобщения и сигнали, последвани от подкана да се регистрира програмата.
Ако това измамническо заявление продължава да оставакомпютър, потребителите могат да изпитат различни досади, защото Advanced Virus Remover може да се свърже с отдалечен сървър и да се актуализира. Отървете се от този зловреден софтуер от първата ръка на инфекцията; стартирайте програма против злонамерен софтуер, ако започнете да наблюдавате присъствието й на компютъра.
Изображение на екранната снимка:
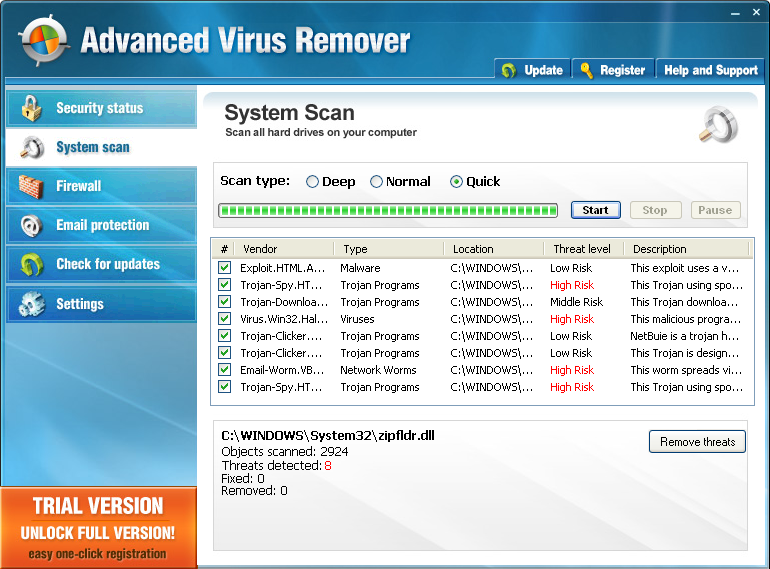
Технически данни и допълнителна информация:
Ниво на повреди: среда
Засегнати системи: Windows 9x, 2000, XP, Vista
Поведение на зловреден софтуер
Advanced Virus Remover обявява, че няколковирусните инфекции възникват на компютъра. Това фалшиво предупреждение има за цел да заблуди потребителя и да ги убеди да получат платената версия на безполезната програма.
Открита е критична уязвимост!
Проактивната система намери няколко активни уязвимости на компютъра ви
Моля, прочетете следните инструкции преди да продължите.
Вашата система е изложена на риск от повреда от съществуващи вируси. Това може да доведе до замръзване на компютъра, сривове, неправилно поведение и загуба на данни. Моля, стартирайте инструмента за премахване на вируси, за да защитите системата си.

Как да премахнете Advanced Virus Remover
В този раздел са представени системни процедури за отстраняване на заплахата. Уверете се, че сканирате компютъра с предлаганите инструменти и скенери.
Стъпка 1: Сканирайте компютъра с препоръчания инструмент за премахване
1 Първото нещо, което трябва да направите, е да рестартирате компютъра в Safe Mode with Networking, за да избегнете Advanced Virus Remover от зареждане при стартиране.
ЗАБЕЛЕЖКА: Тази процедура трябва да бъде ПРИНТИРАНА или BOOKMARK, тъй като трябва да рестартираме компютъра по време на процеса на отстраняване.
Премахнете всички носители, като например карти с памет, CD, DVD и USB устройства. След това рестартирайте компютъра и направете следното:
Boot в безопасен режим на Windows XP, Windows Vista и Windows 7 система
а Преди Windows да започне да се зарежда, натиснете F8 на клавиатурата.
б Ще се покаже Разширени опции за стартиране меню. Изберете Безопасен режим.
Стартирайте компютъра в безопасен режим с Windows 8 и Windows 10
а Затворете всички работещи програми на компютъра.
б Пригответе се да стартирате Windows. На клавиатурата си, Натиснете и задръжте клавиша Shift и след това кликнете върху Рестартирам бутон.
° С Той ще ви подкани с опции, моля кликнете върху Отстраняване икона.
д при Отстраняване изберете прозореца Разширени опции.
д В следващия прозорец кликнете върху Настройки за стартиране икона.
е Накрая кликнете върху Рестартирам на следващия прозорец.
г Когато рестартира Windows, представете опциите за стартиране с номера 1 - 9. Изберете „Активиране на безопасен режим с работа в мрежа“ или номер 5.

2 Изтеглете Инструмента за премахване на злонамерен софтуер и го запазете на работния плот или на всяко място на вашия компютър.
3 Кликнете върху бутона, за да започнете да изтегляте нашия препоръчителен инструмент срещу злонамерен софтуер. Запазете го на достъпно място във вашия твърд диск или почистете USB устройството, ако изтегляте от друг компютър.
4 Когато приключите с изтеглянето, намерете и кликнете два пъти файла, за да инсталирате приложението. Windows " Управление на потрбителския профил ще покаже на този етап, моля кликнете да за да продължите инсталирането на програмата.
5 Следвайте инструкциите и инсталирайте само като "по подразбиране". Няма никакви промени по време на инсталационния процес.
6 Malwarebytes Anti-Malware ще се стартира за първи път. Необходимо е да продължите със софтуерната актуализация.
7 След като изтеглите актуализациите, моля, кликнете върху Сканирай сега бутон.
8 Инструментът ще се изпълни Сканиране на заплахи за да се уверите, че внимателно проверява компютъра за наличие на Advanced Virus Remover и други форми на заплахи.

9 След като сканирането приключи, Malwarebytes Anti-Malware ще издаде списък с идентифицирани заплахи. Маркирайте всички заплахи и кликнете върху Избрана карантина.
10 Ако се налага да рестартирате компютъра, рестартирайте Windows.
Стъпка 2: Уверете се, че в компютъра не са останали повече файлове с Advanced Virus Remover
11 Кликнете върху бутона по-долу, за да изтеглите Norton Power Eraser от официалния сайт. Запазете го на работния плот или на всяко друго местоположение.

12 След като изтеглите, навигирайте до неговото местоположение и кликнете два пъти на NPE.exe файл за стартиране на програмата.
13 Norton Power Eraser ще работи. Ако го подкани Лицензионно споразумение с краен потребител, моля, кликнете върху приемам за да продължите.
14 На главния прозорец на NPE кликнете върху Разширено сканиране, Ние ще се опитаме да премахнем "Advanced Virus Remover" чрез старателно сканиране на текущата ви операционна система.
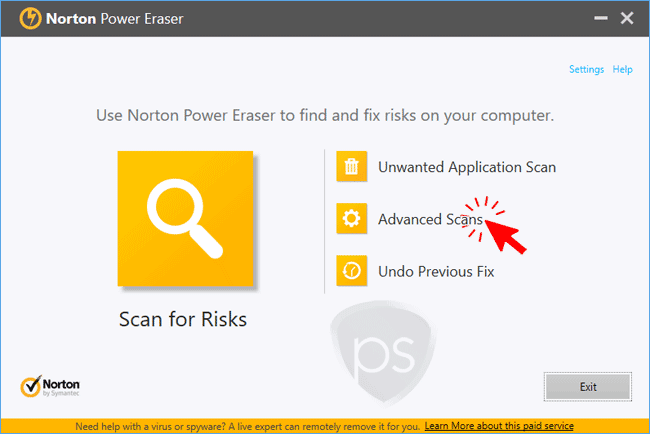
15 В следващия прозорец кликнете върху Сканиране на системата да извършите стандартно сканиране на компютъра.

16 NPE ще продължи със сканирането. Тя ще търси троянски коне, вируси и зловреден софтуер като Advanced Virus Remover. Това може да отнеме известно време, в зависимост от броя на файловете, съхранени в компютъра.
17 Когато сканирането завърши. Всички открити рискове са изброени. Кликнете върху Поправи сега да премахнете Advanced Virus Remover и други известни заплахи. След това рестартирайте Windows, ако е необходимо.
Стъпка 3: Премахнете троянския кон Rootkit, който инсталира Advanced Virus Remover
Rootkit Remover е самостоятелна програма, разработена от McAfee, Той може да се използва за откриване и премахване на троянски корен, който е свързан с Advanced Virus Remover. Този инструмент може да открие rootkit, който е част от ZeroAccess, Necurs и TDSS семейството.
18 Изтегляне Rootkit Remover и го запазете на работния плот или на всяко друго достъпно място. Кликнете върху бутона по-долу, за да започнете изтеглянето.

19 Намерете файла rootkitremover.exe и кликнете два пъти за да стартирате програмата.
20 Кога Управление на потрбителския профил Ако искате да позволите на програмата да прави промени в компютъра, кликнете върху да.
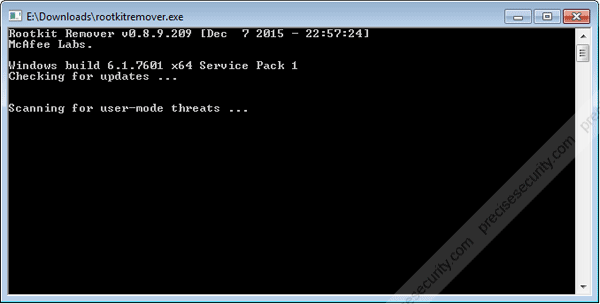
21 Rootkit Remover моментално сканира компютъра и търси присъствието на троянски коне, вируси и руткит, който е свързан с Advanced Virus Remover.
22 След като приключи сканирането на компютъра, инструментът ще изисква рестартирайте Windows.
Алтернативни процедури за премахване на вируса
Използвайте Windows System Restore, за да върнете Windows към предишното състояние
По време на инфекция, Advanced Virus Remover капкиразлични файлове и записи в системния регистър. Заплахата умишлено скрива системните файлове от настройките в системния регистър. С тези твърди промени най-доброто решение е да се върне Windows към предишното работно състояние Възстановяване на системата.
За да проверите дали възстановяването на системата е активно на вашия компютър, моля, следвайте инструкциите по-долу за достъп до тази функция.
Достъп до възстановяването на системата в Windows XP, Windows Vista и Windows 7
а Отиди на начало Меню, след това подRun " или "Търсене на програма и файлове въведете Rstrui.
б След това натиснете Въведете на клавиатурата, за да отворите настройките за възстановяване на системата.

° С Windows ще покаже списък на запазените точки за възстановяване. Изберете най-новото, за да възстановите Windows на предишното работно и чисто състояние.
д Може да отнеме известно време за пълното възстановяване на архивите. Рестартирайте Windows, когато сте готови.
Отворете "Възстановяване на системата" на Windows 8 и Windows 10
а За потребител с Windows 8 отидете на Започнете търсенето, докато сте в Windows 10, използвайте Търсене в менюто "Старт" и тип Rstrui.
б Кликнете върху намиращата се програма, за да отворите прозореца за възстановяване на системата.
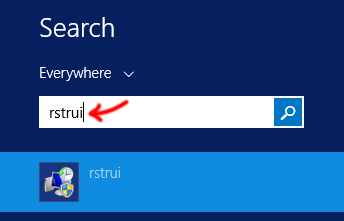
° С Windows ще покаже списък на запазените точки за възстановяване, ако е активен. Изберете най-новото, за да възстановите Windows на предишното работно и чисто състояние.
д Възстановяването на архивите може да отнеме известно време. Рестартирайте Windows, когато сте готови.
Ако предишната точка на възстановяване е запазена, можете да продължите с Windows System Restore.
Вариант 2: Ръководство за деинсталиране на усъвършенствани вируси
ВАЖНО! Ръчното премахване на Advanced Virus Remover изискватехнически умения. Изтриването на системни файлове и записи в системния регистър по погрешка може да доведе до пълно увреждане на системата Windows. Съветваме ви да направите резервно копие на регистъра, преди да продължите с това ръководство.
1 Убийте всеки работещ процес, който принадлежи на Advanced Virus Remover.
- Натиснете Ctrl + Alt + Del на клавиатурата.
- Когато се появи Windows Task Manager, потърсете Advanced Virus Remover файлове (вижте Технически справочник) и щракнете върху Край на процеса.
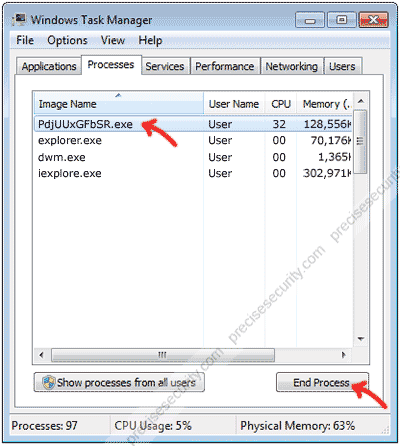
2 Изтрийте всички записи в системния регистър, които принадлежат на този злонамерен софтуер.
- Натиснете [Windows Key] + R на клавиатурата.
- В диалоговия прозорец "Отвори" въведете регентство и натиснете Въведете, Това ще отвори редактора на системния регистър.
- Намерете и изтрийте записи в регистъра, както е посочено в раздела Технически справки.
- Затворете редактора на системния регистър. Направените промени ще бъдат запазени автоматично.

3 Сканирайте компютъра с антивирусна програма.
- Свържете се с интернет и отворете вашия антивирусен софтуер. Моля те актуализация да получите най-новата база данни и необходимите файлове.
- Рестартирайте компютъра Безопасен режим.
- Точно преди логото на Windows да започне да зарежда преса F8 на клавиатурата.
- Включено Разширени опции за стартиране на Windows, изберете Безопасен режим и натиснете Въведете.
- Старателно сканирайте компютъра с актуализирания ви антивирусен софтуер.
4 Изтрийте всички файлове, изтрити от Advanced Virus Remover.
- Докато все още сте в Безопасен режим, търсете и изтривайтезлонамерени файлове. Моля, вижте "Технически справки". Преди да изтриете файла, първо трябва да изпълните "Край на задачата". В противен случай системата няма да ви позволи да извършите това действие.
Ръководства за отстраняване на неизправности
Дали Advanced Virus Remover блокира вашия интернет достъп?
Обичайно е, че измамната програма пречи на потребителяизтегляне на инструменти за премахване от интернет. По този начин на заразения компютър може да бъде отказан достъп до Интернет чрез извършване на промени За да разрешите проблема с интернет връзката, моля, вижте нашето ръководство за отстраняване на блокиран от вируси достъп до интернет. Също така се уверете, че вашият хост файл на Windows е свободен от злонамерени записи. Прегледайте стъпките за почистване на файла с хоста на Windows.









