Wenn Sie aus einer Gruppe potenziell unerwünschter Programme stammen, wird eine weitere Bedrohung genannt App suchen. Es behauptet, dem Benutzer eine genaue Suche zu ermöglichenErgebnisse. Auf den ersten Blick kann der Benutzer die Such-App als würdiges Tool betrachten, das auch das Surfen im Internet verbessert. In Kürze werden sie möglicherweise feststellen, dass es ein ungewöhnliches Verhalten aufweist, das einem Computervirus ähnelt.
Security professional hat dieses Programm als kategorisiertAdware, weil es aufdringliche Aktionen bietet, die speziell für den Zugriff auf den Computer erforderlich sind. Es ist zu alarmierend, dass Search App zusammen mit anderen potenziell unerwünschten Programmen verteilt wird. Solche Programme können ohne Genehmigung des Benutzers auf dem Computer installiert werden. Oft wird eine irreführende Technik verwendet, um Benutzer anzuziehen und sie davon zu überzeugen, mit der Installation fortzufahren.
Wie die meisten potenziell unerwünschten Programme (PUP)Search App zielt darauf ab, den Google Chrome-Browser zu infizieren. Die Adware wurde veröffentlicht, um Änderungen an der Browser-Targeting-Startseite und der Standardsuchmaschine vorzunehmen. Infolgedessen verwenden Homepage und Suchmaschine den Dienst von blpmovies.com oder blpsearch.com.
Mehrheit der Computerbenutzer, die versuchen zu installierenSearch App wählen, um es sofort zu entfernen, wenn sie Gefahr auf das Vorhandensein dieser Adware spüren. Abgesehen von Warnungen, die von Sicherheitsanwendungen ausgegeben werden, lenken übermäßige Popup-Anzeigen und Weiterleitungen sie vom Surfen im Internet ab. Ads by Search App pochen kontinuierlich den Browser, solange die Adware vorhanden ist.
Search App ist eine Adware, die viele Computerbenutzer verwendenschwer zu beseitigen finden. Der Computer verfügt über Erweiterungen und andere Codes, die mit der normalen Virensuche nicht gelöscht werden können. Aus diesem Grund stellen wir Ihnen spezielle Tools und Scanner zur Verfügung, die für bestimmte Bedrohungen wie diese entwickelt wurden. Befolgen Sie die nachstehende Anleitung und seien Sie versichert, dass Sie Search App vollständig entfernen werden.
Screenshot Bild:

Search App-Entfernungsverfahren
In diesem Abschnitt finden Sie Anleitungen, die Ihnen helfen werdenBefreien Sie sich von der Bedrohung. Stellen Sie sicher, dass Sie die Verfahren genau ausführen, um sicherzustellen, dass eventuell auf dem Computer vorhandene Adware, Malware und Viren vollständig entfernt werden.
Schritt 1: Automatisches Entfernungsprogramm
Durch das Scannen des Computers mit einem Anti-Malware-Tool werden Elemente, die mit der Search App verknüpft sind, sofort entfernt. Dies kann jedoch Probleme mit einzelnen Internetbrowsern nicht beheben.
Wenn das Ergebnis dieses Anti-Malware-Scans nicht zutrifftvollständig entfernt Search App, dann müssen Sie Verfahren für betroffene Browser-Programm ausführen. Auf dieser Seite finden Sie leicht zu befolgende Anweisungen zur Lösung von Problemen für einen bestimmten Browser. Sie können auch versuchen, die Windows-Systemwiederherstellung zu starten, um den Computer auf den vorherigen Bereinigungsstatus zurückzusetzen.
1 Starten Sie den Download des Anti-Malware-Tools, indem Sie auf den untenstehenden Link klicken. Sie können die Datei entweder speichern oder direkt nach dem Download ausführen.
2 Installieren Sie das Programm mit den Standardeinstellungen. Führen Sie den Installationsvorgang so aus, wie er ist.
3 Das Programm aktualisiert die Datenbank automatisch, wenn die Installation abgeschlossen ist. Daher ist es wichtig, dass während dieses Vorgangs eine Internetverbindung besteht.
4 Klicken Sie nach der Installation auf Scanne jetzt einen Threat-Scan ausführen und alle Stellen überprüfen, an denen Malware bekannt ist.

5 Am Ende des Scanvorgangs zeigt das Anti-Malware-Tool eine Liste der erkannten Bedrohungen an. Stellen Sie sicher, dass Sie alle auswählen und vom Computer entfernen.
6 Schließlich werden Sie aufgefordert, den Computer neu zu starten, um die Bedrohung endgültig zu entfernen. Bitte starten Sie den Computer neu.
Schritt 2: Deinstallieren Sie Search App in der Windows-Systemsteuerung
7 Befolgen Sie je nach Betriebssystem die nachstehende Anleitung, um auf die Windows-Systemsteuerung zuzugreifen.
Systemsteuerung öffnen - Windows XP, Vista und Windows 7
Klicken Sie auf Windows Start > Schalttafel. Ein neues Fenster wird geöffnet, in dem Sie die Computereinstellungen anpassen können.
Zugriff auf die Systemsteuerung - Windows 8 und Windows 10
ein Für Benutzer von Windows 8 und Windows 10 ist der einfachste Weg, die Systemsteuerung zu öffnen, die Tastenkombination. Diese Methode ist in älteren Windows-Versionen verfügbar.
b Drücken Sie Windows-Taste + R auf der tastatur zum einschalten Lauf Dialogbox.

c) Typ Schalttafel in dem Öffnen Feld und klicken Sie auf OK.

8 Wenn Sie sich in der Systemsteuerung befinden, gehen Sie zu Programme Sektion. Klicke auf "Ein Programm deinstallieren" Verknüpfung.
9 Programm und Funktionen Fenster öffnet sich. Sie können jedes installierte Programm mit dieser Funktion deinstallieren oder ändern.
10 Suchen Sie in der Liste nach Search App oder einem ähnlichen Namen.
Wenn der Name der Adware oder der relevante Eintrag nicht vorhanden ist, versuchen Sie es zu deinstallieren kürzlich verdächtig installiert Programm. Dazu ordnen Sie die aufgelisteten Programme in chronologischer Reihenfolge an. Klicke auf "Installiert auf" um kürzlich installierte Programme zu sehen.

11 Wählen Sie die Adware aus der Liste aus und klicken Sie auf Deinstallieren Taste. Siehe Abbildung unten als Referenz. Das Entfernen verdächtiger Software kann auch zur Lösung des Problems beitragen.

12 Bei der nächsten Eingabeaufforderung ist eine Bestätigung erforderlich, um fortzufahren.
13 Klicken OK um mit dem Entfernen von Search App oder relevanter Software fortzufahren.
Schritt 3: Entfernen Sie Search App Extensions von Ihrem Browser
14Befolgen Sie diese Verfahren, um Search App-Erweiterungen, Add-Ons und unerwünschte Suchmaschinen von Internetbrowsern zu entfernen.
Google Chrome
Verfahren zum Entfernen von Search App von Google Chrome
ein Öffnen Sie Google Chrome.
b Geben Sie in die Adressleiste Folgendes ein und drücken Sie Eingeben auf der Tastatur: Chrome: // Erweiterungen

c Das Fenster "Erweiterungen" von Google Chrome wird geöffnet.
d Find Search App oder ähnliche Artikel. Klicke auf Papierkorb-Symbol neben der Adware-Erweiterung, um sie aus Google Chrome zu entfernen.

(Optional) Stellen Sie die Startseite und die Standardsuchmaschine von Google Chrome wieder her
Nicht alle Adware-Programme wirken sich auf die Homepage ausund Standardsuchmaschine. Wenn Ihre Homepage von der Search App entführt wird, können Sie diese Anleitung ausführen. Gleicher Fall, wenn die Adware Ihre Standardsuchmaschine betrifft.
e Geben Sie im Google Chrome-Browser die angegebenen Zeichenfolgen in die Adressleiste ein und drücken Sie Eingeben auf deiner Tastatur: Chrome: // Einstellungen
f Um Search App aus den Startseiten und neuen Registerkarten von Chrome zu entfernen, müssen Sie die Standardeinstellungen für die Startseite zurücksetzen. Scrollen Sie nach unten zu "Beim Start" und wähle Msgstr "Eine bestimmte Seite oder ein Set öffnen von Seiten ". Klicke auf Seiten einstellen Link zum Öffnen des Fensters Startup Pages.
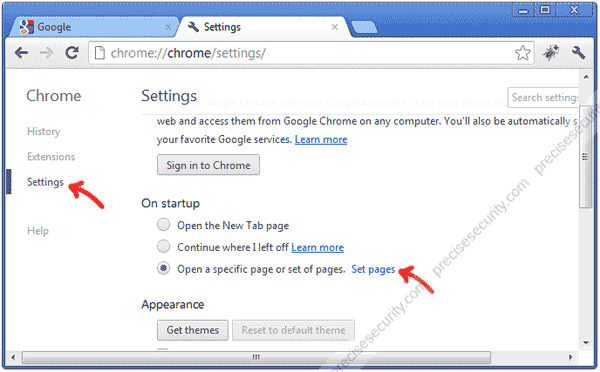
G Bewegen Sie den Mauszeiger auf die unerwünschte Webadresse und klicken Sie auf X um Search App von der Startseite zu entfernen. Siehe Bild als Referenz.

h Wählen Sie aus der Liste Ihre bevorzugte Startseite aus oder geben Sie die Adresse in das Feld ein "URL eingeben..." und drücke Eingeben auf deiner Tastatur.
ich Klicken OK um die Einstellungen zu speichern. Bitte bleib weiter die Einstellungen Seite.
j Scrollen Sie nach unten zu Suche Bereich.

k Klicke auf Suchmaschinen verwalten... Taste. Die Liste der verfügbaren Suchmaschinen wird in einem neuen Fenster angezeigt.
l Bewegen Sie den Mauszeiger auf die gewünschte Suchmaschine und klicken Sie auf Machen Standard.

m Als nächstes müssen wir unerwünschte Suchmaschinen entfernen. Wählen Sie verdächtige oder für Search App relevante Elemente aus und klicken Sie auf X markieren, um es zu löschen.

n Wenn Sie alle unerwünschten Suchmaschinen entfernt haben, klicken Sie auf Erledigt und starten Sie den Google Chrome-Browser neu.
Internet Explorer
Möglichkeiten zum Entfernen von Search App aus dem Internet Explorer
ein Öffnen Sie den Internet Explorer.
b Gehen Sie zum Hauptmenü und klicken Sie auf Werkzeuge. Als nächstes auswählen Add-Ons verwalten aus der Dropdown-Liste. Daraufhin wird ein Fenster geöffnet, in dem Sie Internet Explorer-Add-Ons anzeigen können.

c Gehen Sie zum linken Bereich und klicken Sie auf Symbolleisten und Erweiterungen. Durchsuchen Sie die Liste der installierten Erweiterungen und Löschen oder Deaktivieren Alle Elemente, die für Search App relevant sind.

(Optional) Stellen Sie die Homepage und die Standardsuchmaschine von Internet Explorer wieder her
Fahren Sie mit diesem Verfahren fort, wenn Search App Ihre Homepage und die Standardsuchmaschine ändern kann. Andernfalls können Sie diese Schritte überspringen, wenn diese Bereiche nicht betroffen sind.
d Während noch an Add-Ons verwalten Gehen Sie zum linken Fenster und klicken Sie auf Suchanbieter.

e Wählen Sie Ihre bevorzugte Suchmaschine aus der Liste aus und klicken Sie auf Als Standard einstellen in der rechten unteren Ecke des Fensters. Denken Sie daran, dass Sie keinen Standardsuchanbieter entfernen können.
f Um Search App aus dieser Liste zu entfernen, markieren Sie es einfach und klicken Sie auf Löschen Taste. Wenn "Search App" nicht vorhanden ist, wird möglicherweise ein ungewöhnlicher Titel oder Name verwendet, wie oben erwähnt.
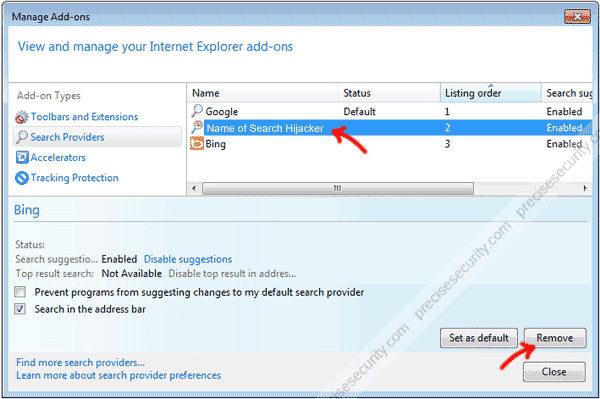
G Sie können jetzt das aktuelle Fenster schließen und den Internet Explorer-Browser geöffnet lassen.
h Gehen Sie noch einmal zu Werkzeuge > Internet Optionen. Es öffnet sich eine Konfigurationsbox von IE. Stellen Sie sicher, dass Sie dabei sind Allgemeines Tab.
ich Unter Startseite Abschnitt, ändern Sie den Eintrag, wenn er aktuell für die Verwendung der Search App-relevanten Startseite eingestellt ist. Geben Sie Ihre bevorzugte URL ein, die als Standardhomepage festgelegt wird.

j Klicken OK um die Einstellungen zu speichern und Internet Explorer neu zu starten.
Mozilla Firefox
Anweisungen zum Entfernen der Search App von Mozilla Firefox
ein Starten Sie den Mozilla Firefox-Browser.
b Geben Sie die angegebene Zeichenfolge in die Adressleiste ein und drücken Sie Eingeben auf der Tastatur: über: Addons

c Gehen Sie zum linken Bereich und klicken Sie auf Erweiterungen. Daraufhin wird eine Liste der installierten Erweiterungen angezeigt.
d Suchen Sie nach der Search App-Erweiterung. Wenn Sie es nicht finden können, suchen Sie die zugehörigen Objekte wie oben angegeben. Deinstallieren Sie die unerwünschte Erweiterung, indem Sie auf das Symbol klicken Löschen Taste.

e Schließen Sie die Registerkarte Add-Ons-Manager.
(Optional) Stellen Sie die Startseite und die Standardsuchmaschine von Mozilla Firefox wieder her
Mit diesen Verfahren sollen Probleme auf der Startseite und in der Standardsuchmaschine behoben werden. Wenn diese Bereiche nicht von der Search App betroffen sind, können Sie dies tun ignorieren Sie diesen Abschnitt und fahren Sie mit dem nächsten Schritt fort.
f Geben Sie auf der Hauptseite von Mozilla Firefox die angegebenen Zeichenfolgen in die Adressleiste ein und drücken Sie Eingeben auf der Tastatur: über: Präferenzen
G Gehen Sie zum linken Bereich oder zur linken Seitenleiste und klicken Sie auf Suche. Wählen Sie unter Suchfenster ein gültiges aus Standardsuchmaschine. Bitte bleib in diesem Fenster.

h Blättern Sie nach unten zu den Suchmaschinenlisten. Wählen Sie das unerwünschte Element aus und klicken Sie auf Löschen Klicken Sie auf die Schaltfläche, um die für Search App relevante Suchmaschine zu entfernen.

ich Um Search App von Ihrer Startseite zu entfernen, ersetzen Sie es durch Auswahl von Allgemeines in der Seitenleiste.
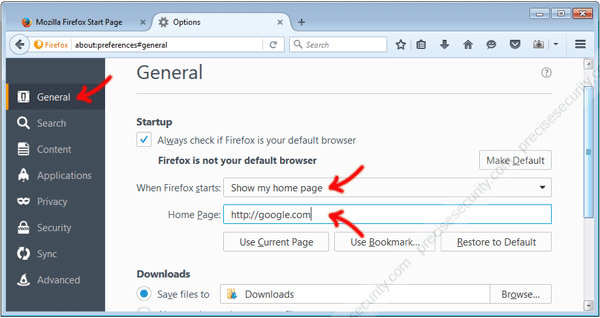
j Unter Anlaufen Stellen Sie sicher, dass "Wenn mein Firefox startet" ist eingestellt auf Meine Startseite anzeigen.
k Dann weiter Startseite Geben Sie in das Feld Ihre gewünschte Homepage-URL ein. Sie können auch auf klicken Zurück zu Werkeinstellungen Schaltfläche, um die Firefox-Startseite als Startseite festzulegen.
Erweiterte Einstellungen
l Geben Sie auf der Hauptseite von Mozilla Firefox diesen Befehl in die Adressleiste ein und drücken Sie Eingeben auf deiner Tastatur: über: config
m Firefox zeigt eine Warnmeldung an "Dies kann Ihre Garantie ungültig machen!" Bitte klicken Sie auf "Ich werde vorsichtig sein, ich verspreche es!" Taste.
n Geben Sie im Suchfeld den Namen des Suchentführers ein. Daraufhin wird eine Liste der Einstellungen angezeigt, die von der Such-App geändert wurden.

O Rechtsklick unter verdächtiger Voreinstellungsname und wählen Sie dann Zurücksetzen aus der Dropdown-Liste, um die ursprüngliche Einstellung wiederherzustellen. Wiederholen Sie diesen Vorgang für alle betroffenen Einträge.
p Sie können jetzt das Fenster schließen und Mozilla Firefox neu starten.
Kante
Leitfaden zum Entfernen von Search App von Microsoft Edge
ein Öffnen Sie den Microsoft Edge-Browser.
b Klicke auf Mehr Aktion Schaltfläche in der oberen rechten Ecke des Browsers.

c Klicke auf Erweiterungen aus dem Menü. Es öffnet sich ein Fenster mit allen installierten Erweiterungen.
d Rechtsklick auf Erweiterung das gehört zu Search App, und klicken Sie dann auf Löschen.

(Optional) Stellen Sie die Homepage und die Standardsuchmaschine von Microsoft Edge wieder her
Das Vorhandensein der Such-App hat möglicherweise keine Auswirkungen auf die Startseite und die Standardsuchmaschine des Edge-Browsers. Wenn der Browser keine Adware enthält, überspringen Sie diese Schritte.
e Starten Sie den Microsoft Edge-Browser und klicken Sie auf Mehr Aktion um das Menü anzuzeigen. Dann wählen Sie die Einstellungen.
f Scrollen Sie nach unten zu "Öffnen mit" Abschnitt und wählen Sie "Eine bestimmte Seite oder Seiten". Dann wählen Sie Brauch.

G Geben Sie die Webadresse ein der bevorzugten Startseite. Klicken Sie anschließend auf + Anmelden, um die Webadresse hinzuzufügen. Wenn Search App als eine der Startseite aufgeführt ist, klicken Sie auf X neben der URL, um es aus dem Browser zu entfernen. Siehe Abbildung oben als Referenz.
h Zurück zur Seite Microsoft Edge-Einstellungen.
ich Klicke auf Zeigen Sie die erweiterten Einstellungen an Taste.

j Scrollen Sie nach unten zu "Suche in der Adressleiste mit" Sektion. Klicken Sie dann auf Veränderung Taste.

k Es wird eine Liste der installierten Suchmaschinen angezeigt. Bing ist die Standard-Suchmaschine für Edge. Sie können eine andere gültige Suchmaschine wählen, jedoch keine Such-App. Klicken Sie auf, um Ihre Auswahl zu speichern Als Standard einstellen Taste.
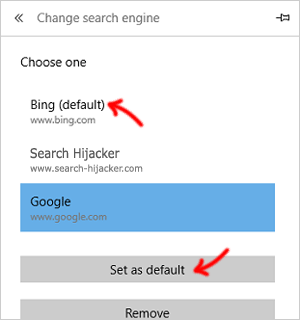
l Zuletzt entfernen Sie Search App aus der Liste. Sie können jetzt den Microsoft Edge-Browser neu starten.
Schritt 4: Zusätzliches Bereinigungstool
Wenn die vorherigen Anweisungen nicht entfernt werden konntenSearch App: Mit diesem Verfahren können Sie Adware-Reste aus Internetbrowser-Anwendungen entfernen. Der Prozess entfernt schnell Adware und andere schädliche Komponenten von Ihrem Browser.
15 Laden Sie Norton Power Eraser herunter Klicken Sie auf die Schaltfläche unten.

16 Doppelklick auf heruntergeladen NPE.exe Datei, um das Programm auszuführen.
17 Wenn das Fenster Benutzerkontensteuerung angezeigt wird, klicken Sie auf Ja um das Werkzeug zu installieren.
18 Nach der Installation wird Norton Power Eraser automatisch gestartet.
19 Klicken Sie anschließend auf Unerwünschter Anwendungsscan um nach schädlichen Objekten zu suchen, die mit der Search App verknüpft sind.

20 Nach Abschluss des Scans wird angezeigt Unerwünschte Apps-Scan abgeschlossen. Wählen Sie Elemente aus, die in engem Zusammenhang mit Search App oder verdächtigen Objekten stehen, und klicken Deinstallieren es zu entfernen.
21 Folgen Sie den Anweisungen auf dem Bildschirm, bis der Browser-Hijacker vollständig entfernt wurde.
Verhindern Sie, dass die Search App Ihren Computer ruiniert
Führen Sie die folgenden Schritte aus, um den Computer vor Bedrohungen zu schützen. Vorgeschlagene Tools und Sicherheitseinstellungen in der installierten Software helfen, denselben Angriff auf Ihrem PC zu verhindern.
Installieren Sie ein wirksames Anti-Malware-Programm
Ihre erste Verteidigungslinie wäre effektivSicherheitsprogramm, das Echtzeitschutz bietet. Wir haben eine Liste von Anti-Malware-Programmen, die sich bewährt haben. Es scannt nicht nur Dateien, sondern überwacht auch Ihren Internetverkehr und blockiert schädliche Kommunikation extrem. Klicken Sie auf die Schaltfläche unten, um unser empfohlenes Anti-Malware-Programm herunterzuladen.

Aktualisieren Sie Ihre installierte Software immer
Softwareanbieter veröffentlichen ständig Updates fürProgramme, wenn ein Fehler entdeckt wird. Durch das Abrufen der Updates wird der Computer sicherer und es werden ähnliche Angriffe durch Trojaner, Viren, Malware und Search App verhindert. Wenn Ihr Programm nicht für die sofortige Aktualisierung eingestellt ist, wird es normalerweise von der Website des Herstellers angeboten, die Sie jederzeit herunterladen können.
Maximieren Sie das Sicherheitspotenzial Ihres Internetbrowsers
Jeder Browser verfügt über eine eigene Funktion, in der Sie die Sicherheitseinstellungen an Ihre Browsing-Gewohnheiten anpassen können. Wir empfehlen Ihnen dringend, das Setup zu maximieren, um die Sicherheit Ihres Browsers zu erhöhen.
Seien Sie vorsichtig, wenn Sie das Internet verwenden
Das Internet ist voll von Betrug, Malware und vielen anderenFormen von Computerbedrohungen. Implementieren Sie vollständige Vorsicht mit Links, die Sie von E-Mails, Websites sozialer Netzwerke und Instant Messaging-Programmen erhalten. Dies kann zu bösartigen Websites führen, die Ihren Computer beschädigen können. Vermeiden Sie fremde Websites, die kostenlose Dienste und Software-Downloads anbieten.
