DCRTR-WDM egy tipikus váltságdíjas vírus, amely fájlokat csomagolkifinomult titkosítási algoritmus. Ugyanaz, mint a többi ransomware, ez a rosszindulatú program célja, hogy visszatartsa a fájljait, hogy pénzt tudjon keresni. A Ransomware, mint például a DCRTR-WDM, fontos fájlokat keres, és titkosítja azokat, hogy haszontalan maradjon. Az érintett fájlok könnyen azonosíthatók .kripta a kiterjesztésekhez mellékelt karakterlánc. Nyilvánvaló, hogy a ransomware megköveteli az áldozatok számára, hogy határozatlanul fizessenek a Bitcoin-oknak, hogy megkapják a dekódoló kulcsot, amely a fájlok eredeti formátumú visszaállításához szükséges.
A DCRTR-WDM végrehajtásakor a rendszerleíró bejegyzéseket és atöbb fájl kerül a számítógépbe. Ez biztosítja, hogy a vírus rendszeresen betöltődjön a Windows rendszerbe. Ezután a vírus módosítja a számítógépen lévő fájlokat, például dokumentumokat, képeket, videót és hangot. A társított programok nem hajthatók végre, és a futtatáskor a képernyőn hiba jelenik meg.
Nyilvánvaló, hogy a pénz a gyökérDCRTR-WDM létezése. Amíg a szerzők továbbra is több ezer áldozatot kapnak, ez a tevékenység soha nem áll meg. Ha ez a fajta rosszindulatú program elkezdi bugozni a számítógépet, javasoljuk a számítógép szkennelését az ezen az oldalon található eszközökkel.
Az alábbiakban a képernyőn látható, ha a számítógép DCRTR-WDM vírussal fertőzött.
******* NEM TÖRTÉNŐ KÖVETKEZŐKBEN NE TÖRLÉSE, A KÖVETKEZŐ ADATOK VISSZAÁLLÍTÁSA *******
***** Hibaelhárítás, a rendszerstruktúrában fog fellépni, ha lesznek hibakeresések *****
Figyelem!
Minden fájl, dokumentum, fénykép, adatbázis és más fontos fájl titkosítva van, és a kiterjesztésük: .CRYPT
A fájlok helyreállításának egyetlen módja egy egyedi privát kulcs megvásárlása. Csak ezt a kulcsot adhatjuk meg, és csak a fájlokat tudjuk helyreállítani.
A kulcsot tartalmazó kiszolgáló zárt hálózatban van. A következő módon érheti el:
------------------------------
| 0. Töltse le a Tor böngészőt - https://www.torproject.org/
| 1. Telepítse a Tor böngészőt
| 2. Nyissa meg a Tor Browser programot
| 3. Nyissa meg a linket a TOR böngészőben: http://crypt443sgtkyz4l.onion/942a6d15e7378b***
| 4. Kövesse az oldalon megjelenő utasításokat
------------------------------
Oldalainkon a fizetési utasítások láthatók, és a „.exe” kiterjesztéssel ingyenesen letölthet 1 fájlt.
Figyelem!
AZ ADATKORUPCIÓ ELLENŐRZÉSE:
- ne módosítsa a kiterjesztés.crypt fájlokat
- ne futtasson víruskereső programokat, eltávolíthatják az információkat, hogy kapcsolatba lépjenek velünk
- ne töltsön le harmadik féltől származó fájlleírókat, csak a fájlokat lehet visszafejteni!

A DCRTR-WDM Ransomware által titkosított fájlok helyreállításának módjai.
Az alábbiakban eljárásokat találunk a DCRTR-WDM eltávolításáraa számítógépről. Mivel a fájlok dekódolásához a nyilvános és a magánkulcskombinációra nincs szükség, akkor lehetetlen az érintett fájlok helyreállítása. Reméljük, hogy a következő napokban találkozunk ezzel a problémával. Időközben maximalizáljuk mindazt, amire a kezünkben van.
Ha a számítógép Windows Vista és Windows 7 operációs rendszeren fut, van egy funkció, amelyet hívnak 'Előző verziók'. Bár ez a funkció csak a visszaállítás esetén működikpontot mentettünk a DCRTR-WDM fertőzés előtt, vagy ha a rendszervédelem engedélyezve van a számítógépen. A korábbi verziók használatával visszaállíthatja a fájlokat anélkül, hogy fizetnie kellene a magánkulcsért.
A DCRTR-WDM egy veszélyes szoftver, amely a gyanútlan felhasználóktól pénzt szerezhet. Kérjük, kövesse az ezen az oldalon található utasításokat a DCRTR-WDM vírus megállításához.
"DCRTR-WDM" eltávolítási eljárások
Ebben a fejezetben a fenyegetés megszüntetésére szolgáló szisztematikus eljárásokat ismertetjük. Győződjön meg róla, hogy a számítógépet javasolt eszközökkel és szkennerekkel szkenneli.
1. lehetőség: A vírus eltávolításához használja ezt az ajánlott eszközt.
Az első dolog, amit meg kell tennie, a számítógép újraindítása a Safe Mode with Networking segítségével, hogy elkerülje a DCRTR-WDM Ransomware (.crypt Files) eltávolítását az indításkor.
JEGYZET: Ezt az eljárást PRINT vagy BOOKMARK kell elvégeznie, mivel az eltávolítási folyamat során újra kell indítania a számítógépet.
A Windows biztonságos módban történő indításához hálózati művelettel hajtsa végre a következőket:
1. Távolítsa el az összes adathordozót, például a memóriakártyát, a CD-t, a DVD-t és az USB-eszközöket. Ezután indítsa újra a számítógépet.
Indítsa el a Biztonságos módban a hálózati kapcsolatot a Windows XP, a Windows Vista és a Windows 7 rendszeren
a) A Windows betöltése előtt nyomja meg a gombot F8 a billentyűzeten.
b) Megjeleníti a Speciális rendszerindítási beállítások menü. választ Csökkentett mód hálózattal.
Indítsa el a számítógépet a Biztonságos módban a Hálózat használatával a Windows 8 segítségével
a) A Windows betöltése előtt nyomja meg a gombot Váltás és F8 a billentyűzeten.
b) A helyreállítási felületen kattintson a gombra "További javítási lehetőségek megtekintése".
c) Ezután kattintson a gombra elhárítása választási lehetőség.
d) Ezután válassza a lehetőséget Haladó beállítások listából.
e) Végül válasszon Windows indítási beállítások és kattintson a gombra Újrakezd. Amikor a Windows újraindul, elküldésre kerül egy ismerősnek Speciális rendszerindítási beállítások képernyő.
f) Válassza ki Csökkentett mód hálózattal a kiválasztási menüből.
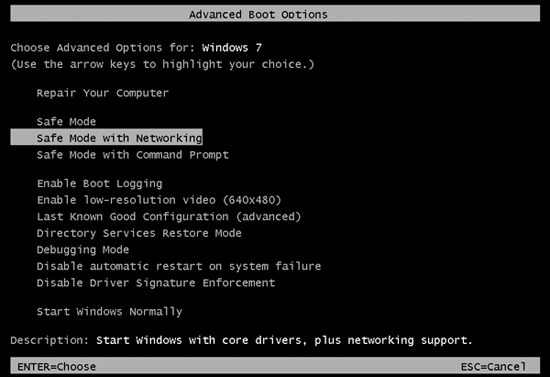
2. Miután a számítógép bekapcsolt hálózatba kapcsol be, töltse le az eltávolító eszközt és mentse el az asztalon vagy a számítógép bármely helyén.
3. Ha befejezte a letöltést, keresse meg és helyezze el dupla kattintás az alkalmazás telepítéséhez. Ablakok" Felhasználói felület rákérdez erre a pontra, kattintson a gombra Igen folytassa a program telepítését.
4. Kövesse az utasításokat, és telepítse az alapértelmezett konfigurációt.
5. Mielőtt a telepítés befejeződik, ellenőrizze, hogy a szoftver fut-e és frissíti-e magát.
6. Kattintson a gombra Befejez. A program automatikusan fut, és a program kéri, hogy frissítse a programot, mielőtt elvégzi a vizsgálatot. Kérjük, töltse le a szükséges frissítést.
7. A frissítés befejezése után az eszköz fut. választ Végezze el a teljes vizsgálatot a főképernyőn, hogy alaposan ellenőrizze a számítógépet.
8. A szkennelés eltarthat egy ideig. Amikor végzett, kattintson a gombra Eredmények mutatása.
9. Győződjön meg róla, hogy minden észlelt fenyegetés van kockás, kattintson A kiválasztott eltávolítása. Ez törli a DCRTR-WDM-hez tartozó összes fájlt és bejegyzést.
10. Végül indítsa újra a számítógépet.
Jegyzet: Ha a DCRTR-WDM megakadályozza az mbam-setup.exe letöltését. Töltse le a szoftvert egy másik számítógépről. Az átnevezés valami olyasmit, mint a "something.exe", segíthet a rosszindulatú program elején. Átugorhat 2. lehetőség és folytassa További vizsgálatok ha a fenti lépések teljesen eltávolították a rosszindulatú programokat.
2. lehetőség: A DCRTR-WDM-et azonnal távolítsa el ezzel a mentőlemezzel
Ez az eljárás egy Kasperky eszközből áll. Így a fájlok letöltéséhez internet-hozzáférés szükséges. Ha a vírus blokkolja az internet-hozzáférést, nincs más választása, mint hogy ezt az útmutatót egy másik számítógépről hajtsa végre.
A Kaspersky Rescue Disk letöltése
1. Töltse le a Kaspersky Rescue Disk 10 (kav_rescue_10.iso) ISO-képét a hivatalos weboldalról.
2. Töltse le a Kaspersky Rescue Disk Maker-et (rescue2usb.exe) a Kasperky által biztosított módon.
Hozzon létre egy indítható USB-meghajtót
3. Helyezzen egy tiszta USB flash meghajtót a rendelkezésre álló nyílásba. Az ISO-fájl rögzítéséhez és indítható USB-meghajtó létrehozásához kattintson duplán rescue2usb.exe. Kivonja a fájlokat, és létrehoz egy nevezett mappát Kaspersky Rescue2Usb.
4. A Kaspersky USB Rescue Disk Maker-et az extrahálás után kell futtatni. Ha nem böngészhet a Kaspersky Rescue2Usb mappát és futtassa a rescue2usb fájlba.
5. A Kaspersky USB Rescue Disk Maker konzolon kattintson a gombra Böngésszen és keresse meg a kav_rescue_10.iso fájlt.
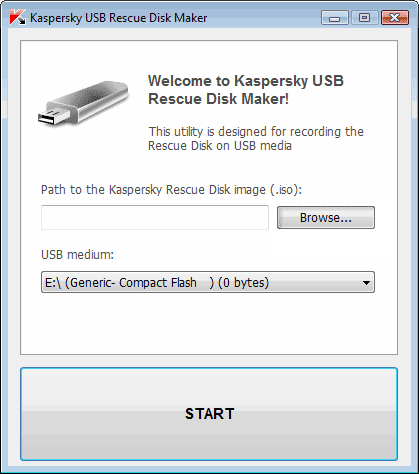
6. USB-hordozón válassza ki azt az USB-meghajtót, amelyet rendszerindító Kaspersky USB Rescue Disk-ként kíván létrehozni. Ez egy bootolható víruskereső lesz.
7. Kattintson a gombra Rajt a folyamat megkezdéséhez.
8. Amikor a folyamat befejeződött, egy értesítő üzenet jelenik meg. A DCRTR-WDM eltávolítására szolgáló eszköz készen áll.

Indítsa el a számítógépet az USB Kaspersky Rescue Disk 10-ről
9. Mivel a DCRTR-WDM a Windows rendszerindító funkcióit vezérlő rootkit-trójai használatát használja, újra kell indítania a számítógépet, és az első rendszerindító opcióként válassza ki az újonnan létrehozott Kaspersky USB Rescue Disk-t. A legtöbb számítógépen lehetővé teszi, hogy belépjen a rendszerindító menübe, és válassza ki, hogy melyik eszközt vagy meghajtókat kívánja elindítani a számítógépen. Lásd a számítógép kézikönyvét.
10. Ha sikeresen belép a boot menübe, válassza ki az USB flash meghajtót. Ez elindítja a rendszert a Kaspersky Rescue Disken. nyomjon meg egy gombot lépjen be a menübe.
12. Megjelenik Végfelhasználói licencszerződés. A Kaspersky Rescue Disk 10 használatához el kell fogadnia ezt a kifejezést. Nyomja meg az 1 gombot elfogadni.
13. Az eszköz különböző indítási módszereket fog kérni. Nagyon ajánljuk, hogy válassza ki a Kaspersky Rescue Disk Graphic módot.</ P>
DCRTR-WDM eltávolítása a Windows Unlocker használatával
14. Ha az eszköz fut, a WindowsUnlocker-et futtatni kell a DCRTR-WDM-be tartozó rendszerleíró adatbázis törléséhez. A képernyő bal alsó sarkában található Start menüben válassza ki a K ikon vagy válassza ki WindowsUnlocker ha a menüben van.
15. Válassza a lehetőséget Terminál listából. Megnyílik egy parancssor.

16. Típus windowsunlocker és nyomja meg a gombot Belép a billentyűzeten.

17. A kiválasztásból válasszon 1 - A Windows feloldása a DCRTR-WDM eltávolításához. Használat fel le nyíl a billentyűzeten, és válassza ki a gombot Belép.

18. Ez a segédprogram elkezdi eltávolítani azokat a komponenseket, amelyek megakadályozzák a számítógép elérését. Megjelenít egy naplófájlt, amely a fertőzött számítógépen végrehajtott műveleteket tartalmazza, mint például a törölt fertőzött fájl, és eltávolítja a rendszerleíró adatbázis bejegyzéseit.
19. A DCRTR-WDM összetevőinek eltávolítása után. Ugyanazzal az eszközzel kell beolvasnia a rendszert. A Start menüben válassza a lehetőséget Kaspersky Rescue Disk.

20. Győződjön meg róla, hogy frissíti a programot Saját frissítési központ fület. Kattintson Frissítés megkezdése.
21. A frissítés után lépjen a következőre: Objektumolvasás lapot, és alaposan átkutatjuk a számítógépet, hogy megtaláljuk a DCRTR-WDM-hez tartozó egyéb fájlokat.
22. Ha végzett, indítsa újra a számítógépet.
További víruskereső és anti-rootkit szkennelés (opcionális)
Győződjön meg róla, hogy a DCRTR-WDM több fájlja sem marad a számítógép belsejében
1. Kattintson a lenti gombra a Norton Power Eraser letöltéséhez hivatalos webhelyről. Mentse el az asztalra vagy bármely tetszőleges helyre.
4. A fájl letöltése után navigáljon a helyére és kattintson duplán az ikonra (NPE.exe) a program elindításához.
5. A Norton Power Eraser fut. Ha erre kéri Végfelhasználói licencszerződés, kattintson a gombra Elfogad.
6. Az NPE főablakában kattintson a gombra Fejlett. Megpróbáljuk eltávolítani a DCRTR-WDM összetevőket a számítógép újraindítása nélkül.

9. A következő ablakban válassza a lehetőséget A rendszer szkennelése és kattintson a gombra Szkenneld most szabványos szkennelés végrehajtásához a számítógépen.

10. Az NPE folytatja a vizsgálatot. Meg fogja keresni a trójai programokat, a vírusokat és a rosszindulatú programokat, mint a DCRTR-WDM. Ez eltarthat egy ideig, a számítógépen jelenleg tárolt fájlok számától függően.
11. A vizsgálat befejezése után. Az összes felismert kockázatot felsoroljuk. Távolítsa el őket, és szükség esetén indítsa újra a Windows rendszert.
Távolítsa el a DCRTR-WDM telepítését végző Rootkit trójai programot
A rootkit-trójai automatikus eltávolításával egy ingyenes eszközzel tekintheti meg ezt az útmutatót. Töltse le az eszközt, és gondosan kövesse az utasításokat.
1. A fájl letöltéséhez kattintson az alábbi gombra FixZeroAccess.exe hivatalos honlapról. Megnyílik egy új ablak vagy lap, amely tartalmazza a letöltési hivatkozást.
2. Zárjon be minden futó programot, és távolítsa el a számítógépen a lemezmeghajtókat és az USB-eszközöket.
3. Ideiglenesen tiltsa le a rendszer-visszaállítást, ha Windows XP rendszeren fut. [hogyan kell]
4. Keresse meg a FixZeroAccess.exe fájl helyét.
5. Dupla kattintás a fájl futtatásához. Ha Felhasználói felület kéri a biztonsági figyelmeztetést, és megkérdezi, hogy szeretné-e futtatni a fájlt Fuss.
6. Megnyílik a Zero Access Fix eszköz végfelhasználói licencszerződése (EULA). A rootkit eltávolítás folytatásához el kell fogadnia ezt a licencszerződést. kérem kattintson Elfogadom.
7. Egy üzenet jelenik meg, és újraindítja a számítógépet. Kattintson a gombra Folytassa.

8. Amikor egy üzenetet jelenít meg "Újraindítási rendszer" kattintson a gombra rendben gomb.
9. A számítógép újraindítása után az eszköz megjeleníti az azonosított fenyegetésekkel kapcsolatos információkat. Kérjük, folytassa az eszköz futtatását az utasítások követésével.
10. Amikor eléri az utolsó lépést, az eszköz megmutatja a DCRTR-WDM és más azonosított vírus törölt összetevőit tartalmazó szkennelési eredményt.
A DCRTR-WDM alternatív eltávolítási eljárása
1. opció: A Windows rendszer-visszaállítás használatával visszaállíthatja a Windows-t az előző állapotba
A fertőzés során távolítsa el a DCRTR-WDM Ransomware-t(.crypt Files) különböző fájlokat és rendszerleíró bejegyzéseket vesz le. A fenyegetés szándékosan elrejti a rendszerfájlokat beállításokat a rendszerleíró adatbázisban. Ezekkel a merev változásokkal a legjobb megoldás az, ha a Windows-ot vissza kell küldeni az előző munkaállapotba Rendszer-visszaállítás.
Annak ellenőrzéséhez, hogy a rendszer-visszaállítás aktív-e a számítógépen, kövesse az alábbi utasításokat a funkció eléréséhez.
Hozzáférés a rendszer-visszaállításhoz Windows XP, Windows Vista és Windows 7 rendszeren
a) Menj Rajt Menü, majd alattFuss" vagy "Keresési program és fájlok " mező, típus Rstrui.
b) Ezután nyomja meg a gombot Belép a billentyűzeten a Rendszer-visszaállítási beállítások megnyitásához.

Nyissa meg a rendszer-visszaállítást a Windows 8 rendszeren
a) Vigye az egérmutatót a képernyő bal alsó sarkába, és várja meg a gombot Rajt ikon jelenik meg.
b) Jobb klikk az ikonra, és válassza a lehetőséget Fuss listából. Ez megnyitja a Futtatás párbeszédpanelt.
c) Típus Rstrui a "Megnyitás" mezőben és kattintson a gombra rendben a parancs elindításához.

Ha az előző visszaállítási pontot elmentette, folytathatja a Windows rendszer-visszaállítást. A teljes eljárás megtekintéséhez kattintson ide.
Hibaelhárítási útmutatók
A DCRTR-WDM blokkolta az internet-hozzáférést?
Szokásos, hogy a gazemberprogram megakadályozza a felhasználótaz eltávolító eszközök letöltését az internetről. Így a fertőzött számítógép megtagadhatja az internet elérését a számítógép proxy-, DNS- és Hosts-fájljának módosításával.
1. Töltse le a hívott ingyenes programot MiniToolBox. Kattintson az alábbi gombra, hogy elkezdje. Mentse el a fájlt a merevlemezre vagy lehetőleg az asztalra.
2. Zárjon be minden futó internetböngészőt és dupla kattintás a fájl futtatásához. Megnyit egy ablakot a funkciók listájáról.
3. Ellenőrizze, hogy van-e pipa a következő elemekre: Fushh DNS, Reset IE Proxy Settings és az FF Proxy beállítások visszaállítása.

4. Kattintson a MEGY gomb a folyamat elindításához. A program automatikusan bezár és szöveges fájlt jelenít meg a hivatkozáshoz.
5. Ha a fenti megoldás nem működik, akkor megpróbálhat más módszert, mint például a vírus által blokkolt internet-hozzáférés rögzítését. Győződjön meg róla, hogy a házigazdai fájl mentes minden rosszindulatú bejegyzéstől. Nézze meg a Windows hosztfájl tisztításának lépéseit.
A DCRTR-WDM fertőzés megelőzésének módjai
Íme néhány irányelv, amely segít megvédeni a számítógépet a vírusok és a rosszindulatú programok ellen. A teljesen védettnek nem kell dráganak lennie.
Telepítse a védelmi szoftvert a DCRTR-WDM és más fenyegetések blokkolásához
A hatékony anti-malware program alegjobb módja annak, hogy a számítógépet megvédje a rosszindulatú programok és a fenyegetések ellen. Annak ellenére, hogy a kártevőellenes program teljes verziója néhány centerbe kerül, mégis érdemes megvásárolni. Valós idejű szkenneléssel biztonságosabb lesz böngészni az interneten, letölteni a fájlokat, és több dolgot csinálni online.

Tartsa naprakészen az összes programot
Fontos, hogy a kritikus frissítést töltse letelepített programok. A szoftverfrissítések olyan biztonsági hibákat tartalmaznak, amelyeket a támadó használhat a számítógépbe való belépéshez. Ezt a hibát a DCRTR-WDM, a vírusok és a rosszindulatú szoftverek kihasználhatják a számítógép támadására. A legfrissebb programok a frissítések megtekintéséhez az MS Windows, az MS Office, az Adobe Flash, az Adobe Acrobat és a Java Runtime.
Aktiválja az internetböngésző biztonsági funkcióit
SmartScreen szűrő, adathalászat és rosszindulatú programokA védelem és a blokk támadás helyek az Internet Explorer, a Google Chrome és a Mozilla Firefox megfelelő biztonsági jellemzői. Bár ez nem biztos, hogy teljes mértékben védi a számítógépet az online támadástól, legalábbis csökkentheti a kockázatot. Ezeknek a funkcióknak a engedélyezése segít megvédeni a személyes adatait és elkerülni az identitás-lopást.
Legyen felelős internetes felhasználó
Víruskereső programok és biztonsági funkciókAz internetböngésző megkönnyíti a valós idejű védelmet és felügyeli az online káros tevékenységeket. Ugyanakkor bizonyos okok miatt hibásan működik. Így nem kell teljes mértékben függenie ezektől az eszközöktől. Mindig a legjobb, ha az internet használata során biztonsági intézkedéseket alkalmaz.









