Kiedy zaczyna się strona główna lub strona startowa WebCrawler.com, skanowanie wirusów jest potrzebne na twoim komputerze. Oznacza to, że zagrożenie udaje się wejść na komputer i może spowodować niepożądane zmiany. Możesz wykryć, że z tego włamania strona główna lub nowa karta przeglądarki została zmieniona na WebCrawler.com zamiast własnych ustawień. Podobnie, wyszukiwanie w Internecie daje podejrzane wyniki na stronach wypełnionych reklamami.
WebCrawler.com wydaje się być niewidoczny, gdy dostajesz miejsce na swoim komputerze. Dzieje się tak ze względu na technikę stosowaną przez atakujących, w której adware jest zintegrowane z oprogramowaniem freeware. Atak ten można łatwo przekazać aplikacjom przeglądarki internetowej, ale został stworzony do bezpośredniego trafienia w Google Chrome, Internet Explorer, Microsoft Edge i Mozilla Firefox.
Twórcy WebCrawlera.com wizualizować tego porywacza, aby popełnić kilka celów. Jednym z nich jest wyświetlanie reklam na stronie głównej zaraz po uruchomieniu przeglądarki. Reklamy mogą być również wyświetlane na stronie wyników wyszukiwania, w której większość ofiar błędnie klika reklamy. Co ciekawe i jedną funkcją, która zagraża Twojej prywatności, jest możliwość zbierania informacji z twojego systemu. WebCrawler.com zbiera dane używane online, w tym wyszukiwane słowa kluczowe, odwiedzaną stronę internetową i inne poufne dane uwierzytelniające. Podsumowując, obecność WebCrawler.com na komputerze ma na celu obniżenie zarobków za pomocą programu reklam online.
Zatrzymaj WebCrawler.com przed przejęciem strony głównej i wyszukiwarki. Wykonaj przewodnik na tej stronie, aby całkowicie wyeliminować to adware i inne wirusy z komputera.
Zrzut ekranu:

Procedury usuwania WebCrawler.com
Systematyczne procedury mające na celu pozbycie się zagrożenia zostały przedstawione w tej sekcji. Upewnij się, że skanujesz komputer za pomocą sugerowanych narzędzi i skanerów.
Krok 1: Przewodnik automatycznego usuwania
Uruchamianie skanowania antywirusowego na zainfekowanym komputerzekomputer może natychmiastowo usunąć komponenty zainstalowane przez WebCrawler.com. Jednak nie ma gwarancji, że to sprawdzi i naprawi istniejące problemy we wszystkich przeglądarkach internetowych.
Jeśli nie pozbyłeś się WebCrawler.com za pomocą tego skanowania antywirusowego, sprawdź instrukcje ręcznego usuwania poniżej. Przywrócenie systemu Windows do poprzedniego stanu przed infekcją również może być rozwiązaniem.
1 Kliknij przycisk, aby rozpocząć pobieranie naszego zalecanego narzędzia antywirusowego. Zapisz go w dostępnej lokalizacji na dysku twardym lub w czystym napędzie USB, jeśli pobierasz z innego komputera.
2 Po zakończeniu pobierania zainstaluj narzędzie, używając domyślnej konfiguracji. Nie musisz zmieniać żadnych ustawień podczas uruchamiania procedury instalacyjnej.
3 Zaktualizuj program po zakończeniu instalacji. Zwykle jest to proces zautomatyzowany, dlatego do pobrania niezbędnej bazy danych wymagane jest połączenie z Internetem.
4 Uruchom pełne skanowanie komputera i usuń wszystkie zidentyfikowane zagrożenia.

5 Aby sfinalizować proces usuwania, program wyświetla monit o ponowne uruchomienie systemu Windows.
Krok 2: Odinstaluj WebCrawler.com z Panelu sterowania Windows
6 Otwórz Panel sterowania, korzystając z poniższych instrukcji, w oparciu o twój system operacyjny.
Otwieranie panelu sterowania - Windows XP, Vista i Windows 7
Kliknij Początek > Panel sterowania. Powinno się otworzyć okno, w którym można dostosować ustawienia komputera.
Dostęp do Panelu sterowania - Windows 8 i Windows 10
za W systemach Windows 8 i Windows 10 najprostszym sposobem na zlokalizowanie Panelu sterowania jest użycie klawisza skrótu. Właściwie działa to również w starszych wersjach systemu Windows.
b naciśnij Klawisz Windows + R na klawiaturze, aby zainicjować Biegać Okno dialogowe.

c) Typ Panel sterowania w otwarty pole i kliknij dobrze.

7 Kiedy pojawi się okno Panelu sterowania, kliknij "Odinstaluj program" w obszarze Programy.
8 Na ekranie pojawi się teraz okno do odinstalowania lub zmiany programu. Wybierz adware z listy.
Jeśli nazwa adware lub odpowiedni wpis nie jest obecny, kolejnym krokiem jest odinstalowanie nowo załadowanych programów. Aby to zrobić, uporządkuj wymienione programy w porządku chronologicznym. Kliknij "Zainstalowano w" aby zobaczyć ostatnio zainstalowane programy.
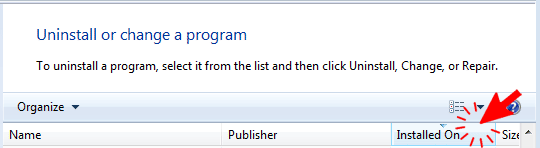
Wybierz Adware z listy i kliknij Odinstaluj przycisk. Zobacz zdjęcie poniżej w celach informacyjnych. Usunięcie nieznanego oprogramowania może również pomóc w rozwiązaniu problemu.
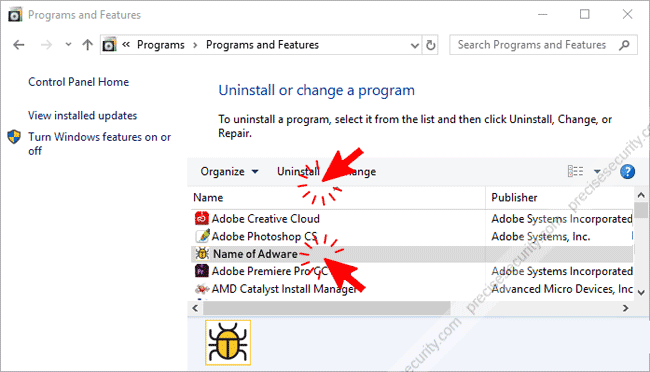
9 Po następnym monicie musisz potwierdzić proces deinstalacji.
10 Kliknij dobrze aby kontynuować usuwanie WebCrawler.com lub jakiegokolwiek odpowiedniego oprogramowania.
Krok 3: Usuń rozszerzenia WebCrawler.com lub dodatki z przeglądarki
11Ta sekcja poprowadzi Cię do skutecznego usuwania rozszerzeń WebCrawler.com, dodatków i niechcianej wyszukiwarki z przeglądarek internetowych.
Google Chrome
Procedury usuwania WebCrawler.com z Google Chrome
za Otwórz Google Chrome.
b Na pasku adresu wpisz następujące polecenie i naciśnij Wchodzić na klawiaturze: chrome: // extensions

do Zobaczysz teraz okno rozszerzeń Google Chrome.
re Zwykle Google Chrome ma puste rozszerzenie, chyba że zainstalowałeś inną bazę na swoich preferencjach. Również na tym obszarze możesz znaleźć przedmiot dostarczony przez WebCrawler.com. Kliknij Ikona kosza obok rozszerzenia adware, aby usunąć je z Google Chrome.

Przywróć stronę główną Google Chrome
mi Następnie musisz zresetować domyślną stronę główną Google Chrome i usunąć Karta WebCrawler.com podczas rozruchu. Aby to zrobić, kliknij Ustawienia na lewym panelu bocznym.
fa Idź do obszaru "Na starcie" i wybierz "Otwórz określoną stronę lub zestaw stron". Kliknij Zestaw stron link do otwierania stron Startup Pages.

sol Aby usunąć WebCrawler.com z listy, po prostu najedź myszką na adres internetowy i kliknij X po prawej stronie większość wejścia.

h Wpisz żądany adres strony głównej w polu "Wprowadź URL..." i naciśnij Wchodzić na klawiaturze. Ponieważ jest to jedyny URL strony startowej, zostanie ustawiony jako domyślna strona główna.
ja Kliknij dobrze , aby zapisać ustawienia. Pozostanie na Ustawienia strona.
Przywróć domyślną wyszukiwarkę Google Chrome
jot Przewiń w dół do Szukaj powierzchnia.

k Kliknij Zarządzaj wyszukiwarkami... przycisk. Otworzy się nowe okno z listą zainstalowanych wyszukiwarek.
l Ustaw kursor na preferowanej wyszukiwarce i kliknij Ustaw jako domyślne.

m Wybierz niechcianą wyszukiwarkę, która jest istotna dla WebCrawler.com i kliknij X zaznacz, aby usunąć ten element.

n Kliknij Gotowe po usunięciu wszystkich podejrzanych przedmiotów. Możesz teraz ponownie uruchomić Google Chrome.
Internet Explorer
Sposoby usuwania WebCrawler.com z Internet Explorer
za Otwórz Internet Explorer.
b Przejdź do górnego menu i kliknij Przybory. Następnie wybierz Zarządzaj dodatkami z listy. Otworzy się okno, w którym możesz zarządzać dodatkami do Internet Explorera.

do Kliknij Paski narzędzi i rozszerzenia na lewym panelu. Usuń lub wyłącz wszelkie elementy istotne dla WebCrawler.com.

Przywróć domyślną wyszukiwarkę Internet Explorera
re Kliknij Dostawcy wyszukiwania na lewym panelu okna.

mi Wybierz pożądane pole wyszukiwania i kliknij "Ustaw jako domyślne" w prawym dolnym rogu okna. Pamiętaj, że nie można usunąć aktualnie ustawionego dostawcy wyszukiwania.
fa Następnie, aby usunąć WebCrawler.com z tej listy, po prostu zaznacz ją i kliknij Usunąć przycisk. Jeśli "WebCrawler.com" nie jest obecny, może używać innej nazwy, jak podano powyżej.

sol Możesz teraz zamknąć bieżące okno i otworzyć przeglądarkę Internet Explorer.
Przywróć stronę główną Internet Explorera
h Nawigować do Przybory > opcje internetowe. Otwiera okno konfiguracji IE. Upewnij się, że jesteś Generał patka.
ja Na Strona główna obszar, zastąp wpis, jeśli jest aktualnie ustawiony na WebCrawler.com. Wprowadź preferowany adres internetowy, który będzie również Twoją domyślną stroną główną.

jot Kliknij dobrze zapisać ustawienia i ponownie uruchomić program Internet Explorer.
Mozilla Firefox
Wskazówki, aby usunąć WebCrawler.com z Mozilla Firefox
za Uruchom Mozilla Firefox
b Wpisz dane polecenie w pasku adresu i naciśnij Wchodzić na klawiaturze: o: dodatkach

do Kliknij Rozszerzenia na lewym panelu. Spowoduje to wyświetlenie listy zainstalowanych rozszerzeń.
re Znajdź rozszerzenie WebCrawler.com. Jeśli nie istnieje, znajdź powiązane elementy, takie jak wymienione powyżej. Kliknij Usunąć aby odinstalować.
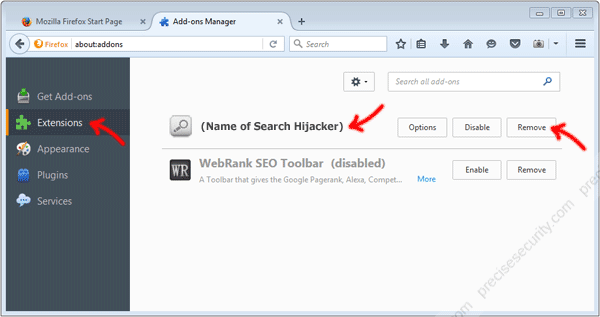
mi Zamknij kartę Menedżer dodatków.
Przywróć stronę domową Mozilli Firefox
fa Wróć na stronę główną Mozilla Firefox, wpisz dane polecenie w pasku adresu i naciśnij Wchodzić na klawiaturze: o: preferencjach
sol Aby usunąć WebCrawler.com ze strony głównej, zastąp go, wybierając Generał na pasku bocznym.
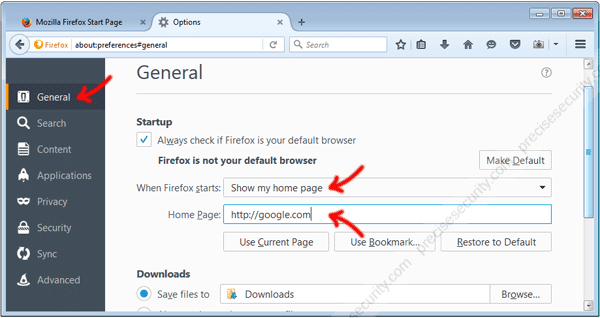
h Pod Uruchomienie sekcja, upewnij się, że "Kiedy zaczyna się mój Firefox" jest ustawione na "Pokaż moją stronę główną".
ja Następnie, na Strona główna wpisz żądany adres URL strony głównej. Możesz również kliknąć "Przywrócić domyślne" aby ustawić Stronę początkową Firefox jako swoją stronę domową.
Przywróć domyślną wyszukiwarkę przeglądarki Mozilla Firefox
jot Kliknij Szukaj na pasku bocznym. W oknie wyszukiwania ustaw swój Domyślna wyszukiwarka opcja ważna.
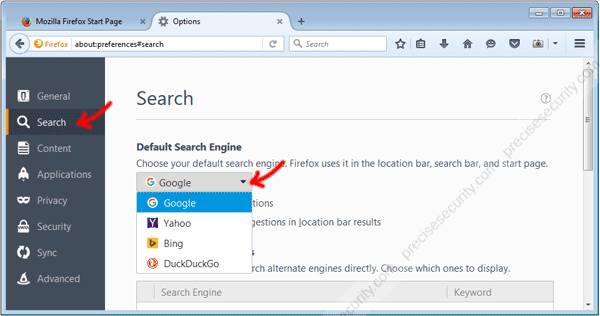
k W tym samym oknie przejdź do list wyszukiwarek. Wybierz niechciany wpis i kliknij Usunąć przycisk, aby pozbyć się wyszukiwarki WebCrawler.com.

Zaawansowane ustawienia
l Wróć na stronę główną Mozilla Firefox, wpisz to polecenie na pasku adresu i naciśnij Wchodzić na klawiaturze: about: config
m Firefox wyświetli ostrzeżenie "Może to spowodować utratę gwarancji!" Proszę kliknąć "Będę ostrożny, obiecuję!" przycisk.
n W polu wyszukiwania wpisz nazwę porywacza wyszukiwania. Spowoduje to wyświetlenie listy preferencji, która została zmodyfikowana przez WebCrawler.com.

o Kliknij prawym przyciskiem myszy w podejrzanej nazwie preferencji, a następnie wybierz Nastawić z rozwijanej listy, aby przywrócić oryginalne ustawienie. Powtórz ten proces do wszystkich wpisów, których dotyczy problem.
str Możesz teraz zamknąć okno i ponownie uruchomić Mozilla Firefox.
Krawędź
Poradnik Usuwanie WebCrawler.com z Microsoft Edge
za Otwórz przeglądarkę Microsoft Edge.
b Kliknij Więcej akcji znajduje się w prawym górnym rogu przeglądarki.

do Kliknij Rozszerzenia z menu. Otworzy się okno pokazujące wszystkie zainstalowane rozszerzenia.
re Kliknij prawym przyciskiem myszy na Rozbudowa który należy do WebCrawler.com, a następnie kliknij Usunąć.

Przywróć stronę główną Microsoft Edge
mi Wróć do menu, wybierz Ustawienia z listy.
fa Przewiń w dół do "Otwierać z" sekcję i wybierz "Określona strona lub strony". Następnie wybierz Zwyczaj.
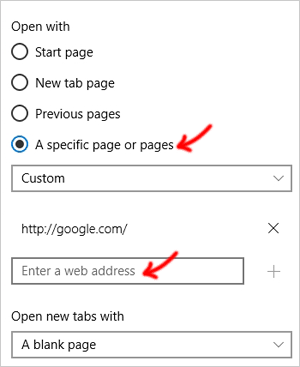
sol Wprowadź adres internetowy preferowanej strony początkowej. Następnie kliknij przycisk + zarejestruj, aby dodać adres internetowy. Jeśli WebCrawler.com jest wymieniony jako jedna ze strony początkowej, kliknij X obok adresu URL, aby usunąć go z przeglądarki. Zobacz rysunek powyżej w celach informacyjnych.
Przywróć domyślną wyszukiwarkę Microsoft Edge
h Powrót na stronę ustawień Microsoft Edge.
ja Kliknij Wyświetl ustawienia zaawansowane przycisk.

jot Przewiń w dół do "Wyszukaj w pasku adresu za pomocą" Sekcja. Następnie kliknij Zmiana przycisk.

k Przedstawi listę zainstalowanych wyszukiwarek, Bing to wyszukiwarka deafault dla Edge. Możesz wybrać inną prawidłową wyszukiwarkę, ale nie WebCrawler.com. Aby zapisać swój wybór, kliknij Ustaw jako domyślne przycisk.
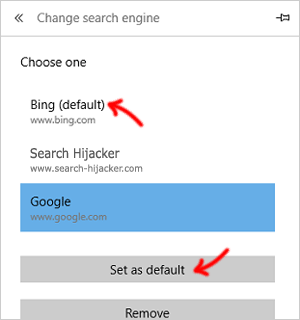
l Na koniec usuń WebCrawler.com z listy. Możesz teraz ponownie uruchomić przeglądarkę Microsoft Edge.
Krok 4: Dodatkowe narzędzie do czyszczenia
Jeśli poprzednie instrukcje nie zostały usunięteWebCrawler.com, ta procedura pomoże ci adware pozostałości z aplikacji przeglądarki internetowej. Proces ten szybko usuwa adware i inne złośliwe składniki z przeglądarki.
12 Pobierz Norton Power Eraser klikając przycisk poniżej.

13 Podwójne kliknięcie na pobranym NPE.exe plik do uruchomienia programu.
14 Jeśli wyświetli się okno Kontrola konta użytkownika, kliknij tak aby kontynuować instalację narzędzia.
15 Po zainstalowaniu program Norton Power Eraser uruchomi się automatycznie.
16 Następnie kliknij Niepożądane skanowanie aplikacji aby rozpocząć wyszukiwanie szkodliwych obiektów połączonych z WebCrawler.com.

17 Po zakończeniu skanowania wyświetli się Skanowanie niechcianych aplikacji zostało zakończone. Wybierz elementy, które są blisko związane z WebCrawler.com lub podejrzanymi obiektami i Kliknij Odinstaluj aby go usunąć.
18 Postępuj zgodnie z instrukcjami wyświetlanymi na ekranie, aż całkowicie usunął porywacza przeglądarki.
Zapobiec WebCrawler.com przed zniszczeniem twojego komputera
Wykonaj następujące kroki, aby chronić komputer przed zagrożeniami. Sugerowane narzędzia i konfiguracja zabezpieczeń w ramach zainstalowanego oprogramowania zapobiegają temu samemu atakowi na komputer.
Zainstaluj skuteczny program antywirusowy
Twoja pierwsza linia obrony byłaby skutecznaprogram bezpieczeństwa zapewniający ochronę w czasie rzeczywistym. Mamy listę testowanych programów antywirusowych. Nie tylko skanuje pliki, ale również monitoruje ruch internetowy i jest niezwykle aktywny w blokowaniu złośliwej komunikacji. Kliknij przycisk poniżej, aby pobrać zalecany program anty-malware.

Zawsze aktualizuj zainstalowane oprogramowanie
Dostawcy oprogramowania stale wydają aktualizacje dlaprogramy po wykryciu wady. Pobieranie aktualizacji zwiększa bezpieczeństwo komputera i zapobiega atakom na trojana, wirusy, złośliwe oprogramowanie i WebCrawler.com. Jeśli program nie jest ustawiony do natychmiastowej aktualizacji, zwykle jest oferowany na stronie internetowej dostawcy, którą można pobrać w dowolnym momencie.
Maksymalizuj potencjał bezpieczeństwa swojej przeglądarki internetowej
Każda przeglądarka ma swoją własną funkcję, w której można dostosować ustawienia bezpieczeństwa, które pasują do nawyku przeglądania. Gorąco zachęcamy do zmaksymalizowania ustawień w celu zwiększenia bezpieczeństwa przeglądarki.
Zachowaj pełną ostrożność podczas korzystania z Internetu
Internet jest pełen oszustw, złośliwego oprogramowania i wieluformy zagrożeń komputerowych. Zachowaj pełną ostrożność, korzystając z linków, które możesz otrzymywać z e-maili, serwisów społecznościowych i komunikatorów internetowych. Może to prowadzić do złośliwych stron, które mogą wyrządzić szkody na Twoim komputerze. Unikaj dziwnych stron internetowych, które oferują bezpłatne usługi i oprogramowanie do pobrania.
