DCRTR-WDM je typický vírus výkupného, ktorý balí súborysofistikovaný šifrovací algoritmus. Rovnako ako u iných ransomware, aj tento malware má za cieľ zadržať vaše súbory, aby mohol zarábať peniaze. Ransomware, napríklad DCRTR-WDM, prehľadá systém dôležité súbory a zašifruje ich tak, aby zostal zbytočný. Dotknuté súbory sa dajú ľahko identifikovať .crypt reťazec pripojený k jeho rozšíreniam. Samozrejme, ransomware žiada obete, aby zaplatili neurčitú hodnotu Bitcoins, aby získali dešifrovací kľúč, ktorý je potrebný na obnovenie súborov do pôvodného formátu.
Keď sa vykoná DCRTR-WDM, položky registra ado počítača je vložených niekoľko súborov. To zaisťuje, že sa vírus pri zavádzaní systému Windows pravidelne načíta. Vírus následne upraví súbory v počítači, ako sú dokumenty, obrázky, video a zvuk. Pridružené programy nemusia spustiť ani spustiť súbor a chyby sa objavia na obrazovke, ak sú spustené.
Je zrejmé, že peniaze sú základom internetuexistencia DCRTR-WDM. Pokiaľ autori dostávajú platby od tisícov obetí, táto aktivita sa nikdy nezastaví. Ak tento druh škodlivého softvéru začne poškodzovať váš počítač, dôrazne odporúčame skenovať počítač pomocou nástrojov uvedených na tejto stránke.
Nižšie je uvedené, čo uvidíte na obrazovke, ak je počítač infikovaný vírusom DCRTR-WDM.
******* ZA ŽIADNE OKOLNOSTI NEVYBERAJTE TENTO SÚBOR, Kým SA NEVYBERAJÚ VŠETKY VAŠE ÚDAJE *******
***** FAILING, KTORÝM ZÍSKAVA ČINNOSŤ, VÝSLEDOK VO VAŠEJ KORUPCII SYSTÉMU, AK V PRÍPADE CHÝBA PORUŠENIA *****
Pozor!
Všetky vaše súbory, dokumenty, fotografie, databázy a ďalšie dôležité súbory sú šifrované a majú príponu: .CRYPT
Jediným spôsobom obnovenia súborov je zakúpenie jedinečného privátneho kľúča. Iba vám môžeme dať tento kľúč a len môžeme obnoviť vaše súbory.
Server s vaším kľúčom je v uzavretej sieti TOR. Môžete sa tam dostať nasledujúcimi spôsobmi:
------------------------------
| 0. Prevziať prehliadač Tor - https://www.torproject.org/
| 1. Nainštalujte prehliadač Tor
| 2. Otvorte prehľadávač Tor
| 3. Otvorte odkaz v prehliadači TOR: http://crypt443sgtkyz4l.onion/942a6d15e7378b***
| 4. Postupujte podľa pokynov na tejto stránke
------------------------------
Na našej stránke uvidíte platobné pokyny a budete môcť dešifrovať 1 súbor zadarmo pomocou prípony „.exe“.
Pozor!
PRE ZABRÁNENIE KORUPCIE ÚDAJOV:
- neupravujte súbory s príponou.crypt
- nespúšťajte antivírusové programy, môžu odstrániť informácie a kontaktovať nás
- nesťahujte deskriptory súborov tretích strán, iba môžeme súbory dešifrovať!

Spôsoby, ako obnoviť súbory šifrované pomocou DCRTR-WDM Ransomware.
Ďalej uvádzame postupy na odstránenie DCRTR-WDMz počítača. Pretože na dešifrovanie súborov je potrebná kombinácia verejného a súkromného kľúča, v tomto bode nie je možné obnovené súbory obnoviť. Dúfame, že v nasledujúcich dňoch nájdeme riešenie tohto problému. Medzitým maximalizujeme všetko, čo máme po ruke.
Ak je počítač spustený v operačnom systéme Windows Vista a Windows 7, je tu nazvaná funkcia "Predchádzajúce verzie", Táto funkcia funguje, iba ak je obnovenábod bol uložený pred infekciou DCRTR-WDM alebo ak je v počítači povolená ochrana systému. Použite predchádzajúce verzie na obnovenie súborov bez toho, aby ste museli platiť za súkromný kľúč.
DCRTR-WDM je nebezpečný softvér na získavanie peňazí od nič netušiacich používateľov. Ak chcete zastaviť vírus DCRTR-WDM, postupujte podľa pokynov na tejto stránke.
Postupy odstránenia „DCRTR-WDM“
Na tejto časti sú uvedené systematické postupy na odstránenie hrozby. Skenujte počítač pomocou navrhnutých nástrojov a skenerov.
Možnosť 1: Použite tento odporúčaný nástroj na odstránenie vírusu.
Prvá vec, ktorú by ste mali urobiť, je reštartovať počítač v núdzovom režime pomocou siete, aby ste predišli odstráneniu súboru DCRTR-WDM Ransomware (.crypt Files) z načítania pri spustení.
POZNÁMKA: Budete potrebovať PRINT alebo BOOKMARK tento postup, pretože počas procesu odstraňovania musíme reštartovať počítač.
Ak chcete spustiť systém Windows v núdzovom režime pomocou siete, postupujte takto:
1. Odstráňte všetky médiá, napríklad pamäťové karty, cd, dvd a USB zariadenia. Potom reštartujte počítač.
Zavádzanie v núdzovom režime pomocou siete v systéme Windows XP, Windows Vista a Windows 7
a) Pred začiatkom načítania systému Windows stlačte tlačidlo F8 na klávesnici.
b) Zobrazí sa Rozšírené možnosti zavádzania Ponuka. vybrať Núdzový režim so sieťami.
Spustite počítač v núdzovom režime pomocou siete v systéme Windows 8
a) Pred začiatkom načítania systému Windows stlačte tlačidlo smena a F8 na klávesnici.
b) Na rozhraní Recovery kliknite na "Pozrite si rozšírené možnosti opravy".
c) Ďalej kliknite na Riešenie problémov voľba.
d) Potom vyberte Pokročilé nastavenia zo zoznamu.
e) Nakoniec, prosím, vyberte Windows Startup Settings a kliknite na Reštart, Keď sa systém Windows reštartuje, budete odoslaní na známe Rozšírené možnosti zavádzania obrazovka.
f) Vyberte položku Núdzový režim so sieťami z ponuky výberu.
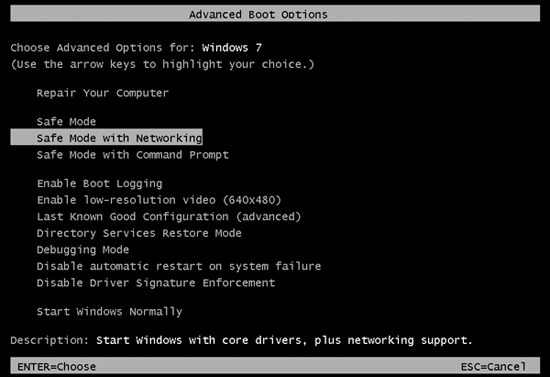
2. Po spustení počítača do núdzového režimu pomocou siete, Stiahnite si Nástroj na odstránenie a uložte ho na pracovnú plochu alebo ľubovoľného umiestnenia v počítači.
3. Po dokončení sťahovania vyhľadajte a dvojité kliknutie v súbore na inštaláciu aplikácie. windows " Kontrola použivateľského konta výzva v tejto chvíli prosím kliknite Áno chcete pokračovať v inštalácii programu.
4. Postupujte podľa pokynov a nainštalujte s predvolenou konfiguráciou.
5. Pred dokončením inštalácie skontrolujte, či sa softvér spustí a aktualizuje sám o sebe.
6. Kliknite na Skončiť, Program sa spustí automaticky a pred skenovaním sa zobrazí výzva na aktualizáciu programu. Prevezmite potrebnú aktualizáciu.
7. Po dokončení aktualizácie sa nástroj spustí. vybrať Vykonajte úplnú kontrolu na hlavnej obrazovke dôkladne skontrolovať počítač.
8. Skenovanie môže chvíľu trvať. Po dokončení kliknite na Ukázať výsledky.
9. Uistite sa, že sú všetky zistené hrozby kontrolované, kliknite na Vymazať označené, Týmto sa vymažú všetky súbory a položky registra, ktoré patria do DCRTR-WDM.
10. Nakoniec reštartujte počítač.
Poznámka: Ak DCRTR-WDM bráni sťahovaniu mbam-setup.exe. Stiahnite si softvér z iného počítača. Premenovanie na niečo ako „niečo.exe“ môže pomôcť vyhnúť sa škodlivému softvéru. Môžete preskočiť Možnosť 2 a pokračujte Ďalšie skenovanie nižšie, ak zistíte, že vyššie uvedené kroky úplne odstránili škodlivý softvér.
Možnosť 2: Pomocou tohto záchranného disku okamžite odstráňte DCRTR-WDM
Tento postup vyžaduje nástroj Kasperky. Preto vyžaduje prístup na internet na stiahnutie súborov. Ak vírus zablokuje prístup na Internet, nemáte inú možnosť, ako vykonať túto príručku z iného počítača.
Stiahnite si Kaspersky Rescue Disk
1. Stiahnite si ISO obraz Kaspersky Rescue Disk 10 (kav_rescue_10.iso) z oficiálnej webovej stránky.
2. Stiahnite si Kaspersky Rescue Disk Maker (rescue2usb.exe) podľa pokynov Kaspersky.
Vytvoriť zavádzací USB disk
3. Vložte čistý USB flash disk do dostupného slotu. Ak chcete zaznamenať súbor ISO a vytvoriť zavádzajúcu jednotku USB, dvakrát kliknite na rescue2usb.exe, Bude extrahovať súbory a vytvoriť priečinok s názvom Kaspersky Rescue2Usb.
4. Záchranný disk Kaspersky USB by mal byť spustený po extrakcii. Ak sa neprehliadnete Kaspersky Rescue2Usb a spustite súbor rescue2usb súboru.
5. Z konzoly Kaspersky USB Rescue Disk Maker kliknite na prezerať a nájdite súbor kav_rescue_10.iso.
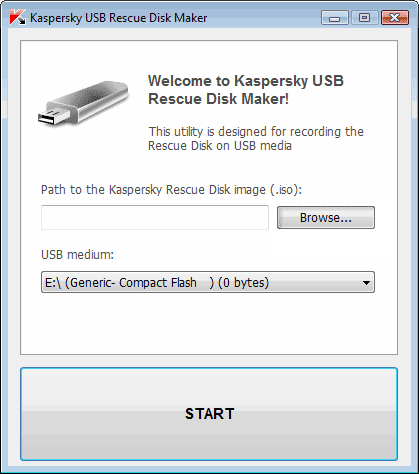
6. Na zariadení USB Medium vyberte jednotku USB, ktorú chcete vytvoriť ako zavádzací Kaspersky USB Rescue Disk. Toto sa stane zavádzacím vírusovým skenerom.
7. Kliknite na štart začať proces.
8. Po dokončení procesu sa zobrazí oznamovacia správa. Váš nástroj na odstránenie DCRTR-WDM je teraz pripravený.

Zavedenie počítača z USB záchranného disku Kaspersky 10
9. Pretože DCRTR-WDM používa rootkit Trojan, ktorý ovláda spúšťacie funkcie systému Windows, musíme reštartovať počítač a vybrať novo vytvorený záchranný disk Kaspersky USB ako prvú možnosť spustenia. Na väčšine počítačov vám umožní vstúpiť do ponuky zavádzania a vybrať, ktoré zariadenie alebo jednotky chcete spustiť. Prečítajte si príručku k počítaču.
10. Ak úspešne vstúpite do bootovacieho menu, vyberte USB flash disk. Spustí sa systém na Kaspersky Rescue Disk. stlačte ľubovoľnú klávesu pre vstup do menu.
12. Zobrazí sa Licenčná zmluva s koncovým používateľom, Aby ste mohli používať Kaspersky Rescue Disk 10, musíte tento termín akceptovať. Stlačte 1 prijať.
13. Nástroj bude vyzývať na rôzne spôsoby spustenia. Veľmi vás odporúčame, aby ste si vybrali režim grafického režimu Kaspersky Rescue Disk.
Odstráňte DCRTR-WDM pomocou programu Windows Unlocker
14. Keď je nástroj spustený, musíte spustiť program WindowsUnlocker, aby ste vymazali register, ktorý patrí do DCRTR-WDM. V ponuke Štart, ktorá sa nachádza v ľavom dolnom rohu obrazovky, vyberte ikonu K alebo vyberte položku WindowsUnlocker ak je prítomná v ponuke.
15. Vyberte položku terminál zo zoznamu. Otvorí sa príkazový riadok.

16. Typ windowsunlocker a stlačte vstúpiť na klávesnici.

17. Z výberu, vyberte 1 - odomknutie systému Windows na odstránenie DCRTR-WDM. použitie hore dole šípky na klávesnici a stlačte tlačidlo vstúpiť.

18. Tento nástroj začne odstraňovať všetky komponenty, ktoré vás blokujú v prístupe k počítaču. Zobrazí sa súbor denníka obsahujúci akcie vykonané na infikovanom počítači, ako odstránený infikovaný súbor a odstránené položky databázy Registry.
19. Po odstránení komponentov DCRTR-WDM. Musíte skenovať systém pomocou rovnakého nástroja. V ponuke Štart vyberte položku Kaspersky Rescue Disk.

20. Aktualizujte program tak, že prejdete na Moje Centrum aktualizácií tab. Kliknite na Začať aktualizáciu.
21. Po aktualizácii prejdite na položku Skenovanie objektov a dôkladne prehľadajte počítač, aby ste našli ďalšie súbory, ktoré patria do DCRTR-WDM.
22. Po dokončení reštartujte počítač normálne.
Ďalšie antivírusové a anti-rootkitové skenovanie (voliteľné)
Skontrolujte, či vo vnútri počítača nezostali žiadne ďalšie súbory DCRTR-WDM
1. Kliknite na tlačidlo nižšie pre stiahnutie nástroja Norton Power Eraser z oficiálnej webovej stránky.Uložte ho na pracovnú plochu alebo akékoľvek miesto podľa vášho výberu.
4. Po stiahnutí súboru prejdite na jeho miesto a dvakrát kliknite na ikonu (NPE.exe) spustiť program.
5. Spustí sa aplikácia Norton Power Eraser. Ak to vyzve Licenčná zmluva s koncovým používateľom, kliknite prosím na súhlasiť.
6. Na hlavnom okne NPE kliknite na pokročilý, Pokúsime sa odstrániť súčasti DCRTR-WDM bez reštartovania počítača.

9. V ďalšom okne vyberte položku Systémové skenovanie a kliknite na Skenovanie teraz vykonajte štandardné vyhľadávanie v počítači.

10. NPE bude pokračovať v skenovaní. Bude hľadať trójske kone, vírusy a malware, ako napríklad DCRTR-WDM. Môže to chvíľu trvať, v závislosti od počtu súborov aktuálne uložených v počítači.
11. Po dokončení skenovania. Všetky zistené riziká sú uvedené. Odstráňte ich a v prípade potreby reštartujte Windows.
Odstráňte Rootkit Trojan, ktorý inštaluje DCRTR-WDM
Ak chcete odstrániť rootkit Trojan pomocou bezplatného nástroja, môžete sa obrátiť na túto príručku. Stiahnite nástroj a postupujte podľa pokynov.
1. Kliknutím na tlačidlo nižšie prevezmite súbor FixZeroAccess.exe z oficiálnych webových stránok. Otvorí sa nové okno alebo karta s odkazom na stiahnutie.
2. Zatvorte všetky spustené programy a odstráňte všetky diskové jednotky a zariadenia USB v počítači.
3. Dočasne zakážte obnovenie systému, ak používate systém Windows XP). [ako]
4. Vyhľadajte umiestnenie súboru FixZeroAccess.exe.
5. Dvojité kliknutie v súbore, aby ste ju spustili. ak Kontrola použivateľského konta zobrazí výzvu na upozornenie na bezpečnosť a spýtajte sa, či chcete súbor spustiť, vyberte beh.
6. Otvorí a Licenčná zmluva s koncovým používateľom pre opravu nulového prístupu (EULA). Aby ste mohli pokračovať v odstraňovaní rootkitu, musíte túto licenčnú zmluvu akceptovať. Kliknite na tlačidlo Súhlasím.
7. Zobrazí správu a pripraví počítač na reštartovanie. Kliknite na pokračovať.

8. Keď sa zobrazí správa o "Reštartovací systém" kliknite prosím na OK Tlačidlo.
9. Po reštartovaní počítača nástroj zobrazí informácie o identifikovaných hrozbách. Pokračujte v spustení nástroja podľa pokynov.
10. Keď nástroj dosiahne posledný krok, nástroj zobrazí výsledok kontroly obsahujúci odstránené komponenty DCRTR-WDM a ďalšie identifikované vírusy.
Alternatívny postup odstránenia pre DCRTR-WDM
Možnosť 1: Pomocou programu Obnovovanie systému Windows vráťte systém Windows do predchádzajúceho stavu
Počas infekcie odstráňte DCRTR-WDM Ransomware(.crypt Files) ruší rôzne súbory a položky v registri. Hrozba úmyselne skrýva systémové súbory nastavenie možností v registri. S týmito rigidnými zmenami je najlepším riešením návrat systému Windows do predchádzajúceho pracovného stavu Obnovenie systému.
Ak chcete skontrolovať, či je vo vašom počítači aktivovaná funkcia Obnovovanie systému, postupujte podľa pokynov nižšie, ak chcete získať prístup k tejto funkcii.
Otvorte Obnovovanie systému v systéme Windows XP, Windows Vista a Windows 7
a) prejdite na štart Menu, potom v časti "run " alebo "Vyhľadávací program a súbory " pole, typ Rstrui.
b) Potom stlačte vstúpiť na klávesnici otvorte nastavenia Obnovovanie systému.

Otvorte Obnovovanie systému v systéme Windows 8
a) Umiestnite kurzor myši do ľavého dolného rohu obrazovky a počkajte štart zobraziť ikonu.
b) Kliknite pravým tlačidlom myši na ikonu a vyberte položku beh zo zoznamu. Otvorí sa dialógové okno Spustiť.
c) Typ Rstrui v poli "Otvoriť" a kliknite na OK iniciovať príkaz.

Ak je uložený predchádzajúci bod obnovenia, môžete pokračovať v Obnovovaní systému Windows. Kliknutím sem zobrazíte celý postup.
Návody na riešenie problémov
Zablokoval program DCRTR-WDM prístup na internet?
Je obvyklé, že nečestný program zabraňuje používateľovisťahovanie nástrojov na odstránenie z internetu. Infikovaný počítač môže byť preto odmietnutý na prístup k internetu vykonaním zmien v počítačovom serveri proxy, DNS a Hosts. Ak chcete opraviť problém s pripojením na Internet, postupujte nasledovne:
1. Stiahnite si bezplatný program nazvaný MiniToolBox, Kliknutím na tlačidlo nižšie začnite. Uložte súbor na pevný disk alebo najlepšie na ploche.
2. Zatvorte všetky spustené internetové prehliadače a dvojité kliknutie v súbore, ktorý chcete spustiť. Otvorí sa okno s zoznamom funkcií.
3. Uistite sa, že máte začiarknuté nasledujúce položky: Flush DNS, Resetovať nastavenia proxy servera IE a obnoviť nastavenia proxy servera FF.

4. Kliknite na GO pre spustenie procesu. Program sa automaticky zatvorí a zobrazí textový súbor, ktorý vám pomôže.
5. Ak vyššie uvedené riešenie nefunguje, môžete vyskúšať inú metódu, ako je odstránenie vírusom blokovaného prístupu na Internet. Uistite sa, že váš súbor hostov je bez akýchkoľvek škodlivých položiek. Zobraziť kroky pri čistení hostiteľského súboru systému Windows.
Spôsoby, ako zabrániť infekcii DCRTR-WDM
Tu sú niektoré smernice, ktoré pomáhajú chrániť váš počítač pred útokmi vírusov a malware. Byť plne chránený nemusí byť drahý.
Nainštalujte ochranný softvér na zablokovanie DCRTR-WDM a ďalších hrozieb
Máme efektívny anti-malware programnajlepší spôsob, ako chrániť počítač pred škodlivým softvérom a hrozbami. Hoci plná verzia anti-malware bude stáť pár penny získať, je stále hoden kúpiť jeden. Vďaka skenovaniu v reálnom čase bude pre vás bezpečnejšie prehliadať web, preberať súbory a robiť viac vecí online.

Udržujte všetky programy aktuálne
Je dôležité stiahnuť kritickú aktualizáciunainštalované programy. Aktualizácie softvéru zahŕňajú opravy bezpečnostných chýb, ktoré môže útočník využiť na vstup do počítača. Túto chybu môžu využiť jednotky DCRTR-WDM, vírusy a malware na napadnutie počítača. Kľúčové programy na sledovanie aktualizácií sú MS Windows, MS Office, Adobe Flash, Adobe Acrobat a Java Runtime.
Aktivujte funkcie zabezpečenia internetového prehliadača
Filter SmartScreen, phishing a škodlivý softvérOchrana a lokality Block Attack sú príslušné bezpečnostné funkcie aplikácií Internet Explorer, Google Chrome a Mozilla Firefox. Hoci to nemusí úplne chrániť váš počítač pred útokom online, aspoň to môže znížiť riziko. Povolenie týchto funkcií tiež pomáha zabezpečiť vaše osobné údaje a vyhnúť sa krádežiam identity.
Buďte zodpovedným používateľom internetu
Antivírusové programy a bezpečnostné funkcieInternetový prehliadač umožňuje ochranu v reálnom čase a monitoruje škodlivé aktivity online. Z niektorých dôvodov má však tendenciu zlyhať. Takže nemusíte byť úplne závislí od týchto nástrojov. Vždy je najlepšie používať bezpečnostné opatrenia pri používaní internetu.









