Долазак из групе потенцијално нежељених програма је друга пријетња Сеарцх Апп. Тврди да кориснику пружа тачну претрагурезултати. На први поглед, корисник може да види апликацију за претрагу као достојан алат који такође побољшава искуство прегледавања на мрежи. Укратко, они могу открити да посједује необично понашање слично рачуналном вирусу.
Стручњак за безбедност је категоризовао овај програм каоАдваре зато што представља интрузивне радње посебно у приступу на рачунару. Превише је алармантно то што се апликација за претрагу дистрибуира заједно са другим потенцијално нежељеним програмом. Такви програми могу бити инсталирани на рачунару без ауторизације корисника. Често користи варљиву технику да привуче корисника и убеди их да напредују са инсталацијом.
Као и већина потенцијално нежељених програма (ПУП),Апликација за претрагу тежи да зарази Гоогле Цхроме прегледач. Адвер је објављен да би се извршиле измене на почетној страници циљања претраживача и подразумеваној тражилици. Као резултат тога, почетна страница и тражилица су подешени да користе услугу од блпмовиес.цом или блпсеарцх.цом.
Већина корисника рачунала који искушавају инсталацијуСеарцх Апп одлучите да је уклоните одмах након што осете опасност по присуству овог адвера. Осим упозорења која долазе из сигурносне апликације, прекомјерни поп-уп огласи и преусмјеравања их одвлаче од сурфања интернетом. Апликација за претрагу непрекидно лупа претраживач све док постоји адвер.
Сеарцх Апп је један адваре који многи корисници рачунаратешко је елиминисати. Има екстензије и друге кодове унутар рачунара, који се не могу избрисати нормалним скенирањем вируса. Стога вам нудимо специјалне алате и скенере дизајниране за специфичну претњу као што је ова. Пратите водич испод и будите сигурни да ћете потпуно уклонити Сеарцх Апп.
Слика екрана:

Процедуре за уклањање апликације за претрагу
У овом одељку су водичи који ће вам помоћиослободити се пријетње. Побрините се да извршите процедуре на тачан начин како бисте осигурали потпуно уклањање адвареа, малвера и вируса, који могу бити присутни на рачунару.
Корак 1: Аутоматиц Ремовал Тоол
Скенирање рачунара помоћу анти-малваре алата одмах уклања ставке повезане са Сеарцх Апп. Међутим, ово можда неће ријешити проблеме на појединачној апликацији интернет прегледника.
Ако исход овог анти-малваре скенирања нијепотпуно уклоњен Апп за претрагу, онда морате извршити процедуре за програм који је погођен претраживачем. На овој страници можете лако пратити упутства за решавање проблема за одређени претраживач. Такође можете покушати са Виндовс Систем Ресторе да бисте вратили рачунар на претходно чисто стање.
1 Почните да преузимате анти-малваре алат кликом на линк испод. Можете спремити датотеку или је директно покренути након преузимања.
2 Инсталирајте програм са подразумеваним поставкама. Покрените инсталациону процедуру као што је она.
3 Програм ће аутоматски ажурирати базу података када се инсталација заврши. Стога је важно да је интернетска веза активна током овог процеса.
4 Једном инсталиран, кликните Скенирај сада да покренете скенирање претњи и проверите сва места за која се зна да се малваре скрива.

5 На крају процеса скенирања, анти-малваре алат ће приказати листу идентификованих претњи. Обавезно изаберите све и уклоните их са рачунара.
6 На крају, од вас ће се тражити да поново покренете рачунар да бисте довршили уклањање претњи. Поново покрените рачунар.
2. корак: Деинсталирајте апликацију за претрагу са контролне табле оперативног система Виндовс
7 У зависности од оперативног система, пратите водич испод да бисте приступили Виндовс контролној табли.
Отварање контролне табле - Виндовс КСП, Виста и Виндовс 7
Кликните на Виндовс Почетак > Контролна табла. Отвориће се нови прозор у којем можете да подесите поставке рачунара.
Приступање контролној табли - Виндовс 8 и Виндовс 10
а За кориснике Виндовса 8 и Виндовс 10, најједноставнији начин да отворите Цонтрол Панел је преко пречице. Овај метод је доступан у старијим верзијама оперативног система Виндовс.
б Притисните Виндовс Кеи + Р на вашој тастатури да покренете Трцати Дијалог.

ц) Тип Контролна табла у Отвори и кликните У реду.

8 Када сте у прозору контролне табле, идите на Програми сецтион. Кликните на "Деинсталирај програм" линк.
9 Програм и функције прозор ће се отворити. Можете да деинсталирате или промените било који инсталирани програм користећи ову функцију.
10 Потражите апликацију за претрагу или било које слично име са листе.
Ако име адвареа или одговарајућег уноса није присутно, покушајте да деинсталирате недавно инсталиран сумњив програм. Да бисте то урадили, организујте наведене програме у хронолошком редоследу. Кликните на "Инсталирано на" да бисте видели програме који су недавно инсталирани.

11 Изаберите Адваре са листе и кликните на Деинсталирај дугме. Погледајте слику испод за референцу. Уклањање сумњивог софтвера може такође помоћи у решавању проблема.

12 У наредном упиту, потребно је потврдити да бисте наставили.
13 Кликните У реду да наставите са уклањањем апликације за претрагу или било којег релевантног софтвера.
Корак 3: Уклоните проширења апликације за претрагу из прегледача
14Следите ове процедуре да бисте уклонили проширења апликације за додавање, додатке и нежељену тражилицу из Интернет претраживача.
Гоогле Цхроме
Процедуре за уклањање апликације за претрагу из Гоогле Цхроме-а
а Отворите Гоогле Цхроме.
б У адресну траку откуцајте следеће и притисните Ентер на тастатури: цхроме: // ектенсионс

ц Отвориће се прозор проширења Гоогле Цхроме-а.
д Пронађите апликацију за претрагу или било које сличне ставке. Кликните на Трасх Ицон поред огласног проширења да га уклоните из Гоогле Цхроме-а.

(Опционално) Врати Гоогле Цхроме почетну страницу и подразумевани претраживач
Нису сви адваре дизајнирани да утичу на почетну страницуи подразумевани претраживач. Ако је ваша почетна страница отета од стране апликације за претрагу, можете извршити овај водич. Исти случај ако адвер утјече на вашу задану тражилицу.
е У прегледнику Гоогле Цхроме укуцајте дате низове у адресну траку и притисните Ентер на тастатури: цхроме: // сеттингс
ф Да бисте уклонили апликацију за претрагу са почетних и нових страница картице Цхроме, морате да вратите подразумеване поставке почетне странице. Дођите до "На почетку" и изаберите „Отворите одређену страницу или скуп од страница ". Кликните на Сет пагес да бисте отворили прозор Стартуп Пагес.
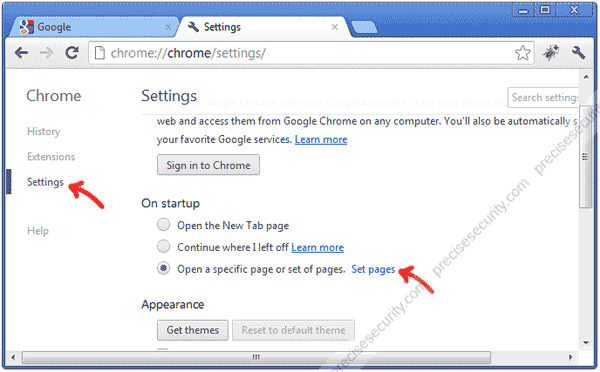
г Поставите курсор на нежељену веб адресу и кликните Икс да уклоните апликацију за претрагу са почетне странице. Погледајте слику за референцу.

х Изаберите жељену почетну страницу са листе или упишите адресу на пољу „Унесите УРЛ ...“ и притисните Ентер на тастатури.
и Кликните У реду да бисте сачували подешавања. Молим вас останите Подешавања страна.
ј Дођите до Претрага подручју.

к Кликните на Управљај претраживачима... дугме. Листа доступних претраживача ће се појавити у новом прозору.
л Поставите курсор на омиљени претраживач и кликните на Маке Дефаулт.

м Затим морамо уклонити нежељену тражилицу. Изаберите сумњиву или ставку која је релевантна за апликацију за претрагу и кликните на Икс да бисте је избрисали.

н Када завршите са уклањањем нежељених претраживача, кликните Готово и поново покрените Гоогле Цхроме прегледач.
интернет претраживач
Начини за уклањање апликације за претрагу из програма Интернет Екплорер
а Отворите Интернет Екплорер.
б Идите на горњи мени и кликните на Алати. Затим изаберите Управљати додацима са падајуће листе. Ово ће отворити прозор у којем можете прегледавати додатке за Интернет Екплорер.

ц Идите на леви панел и кликните на Тоолбарс и Ектенсионс. Прегледајте листу инсталираних екстензија и Избришите или онемогућите све ставке које су релевантне за апликацију за претрагу.

(Опционално) Вратите почетну страницу и подразумевани претраживач програма Интернет Екплорер
Наставите са овом процедуром ако Апп Сеарцх успе да промени почетну страницу и подразумевану тражилицу. У супротном, можете прескочити ове кораке ако та подручја нису погођена.
д Док је још на Управљати додацима идите на леви панел и кликните на Сеарцх Провидерс.

е Изаберите омиљени претраживач са листе и кликните Фабрички подешен у доњем десном углу прозора. Запамтите, не можете да уклоните подразумевани провајдер претраге.
ф Затим, да бисте уклонили апликацију за претрагу са ове листе, једноставно је означите и кликните на Уклони дугме. Ако "Претрага апликације" није присутна, можда користи необичан наслов или име као што је горе наведено.
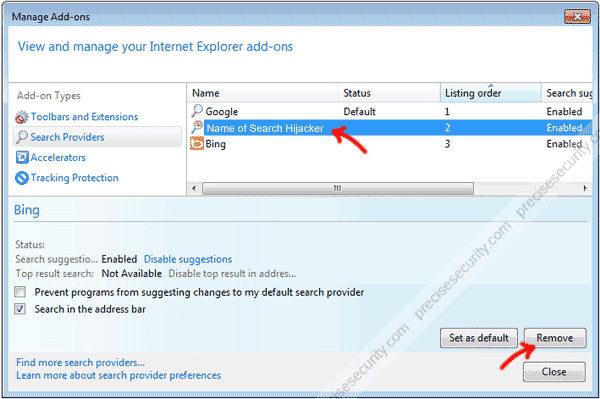
г Сада можете затворити тренутни прозор и држати Интернет Екплорер прегледник отвореним.
х Још једном идите Алати > Интернет Оптионс. Отвара се конфигурациона кутија ИЕ. Уверите се да сте у Генерал таб.
и Испод Почетна страница промените ставку ако је тренутно подешена да користи одговарајућу почетну страницу апликације за претрагу. Унесите жељену УРЛ адресу, која ће бити постављена као подразумевана почетна страница.

ј Кликните У реду да бисте сачували поставке и поново покренули Интернет Екплорер.
Мозилла Фирефок
Упутства за уклањање апликације за претрагу из Мозилла Фирефок-а
а Покрените Мозилла Фирефок прегледач.
б Упишите дати низ у адресну траку и притисните Ентер на тастатури: абоут: аддонс

ц Идите на леви панел и кликните Ектенсионс. Ово ће приказати листу инсталираних проширења.
д Потражите проширење апликације за претрагу. Ако га не можете пронаћи, пронађите повезане објекте као што је горе наведено. Деинсталирајте нежељено проширење кликом на Уклони дугме.

е Затворите картицу Адд-онс Манагер.
(Опционално) Вратите Мозилла Фирефок почетну страницу и подразумевани претраживач
Ове процедуре имају за циљ да реше проблеме на почетној страници и подразумеваној тражилици. Ако на наведене области не утиче апликација за претрагу, можете игноришите овај одељак и пређите на следећи корак.
ф Назад на главну страницу Мозилла Фирефока, откуцајте дате низове у адресној траци и притисните Ентер на тастатури: абоут: преференцес
г Идите на лијеву плочу или лијеву страну и кликните Претрага. У прозору за претрагу изаберите важећи Дефаулт Сеарцх Енгине. Молимо вас да останете на овом прозору.

х Померите се до листе претраживача. Изаберите нежељену ставку и кликните на Уклони да бисте се ослободили тражилице која је релевантна за апликацију за претрагу.

и Да бисте уклонили апликацију за претрагу са почетне странице, замените је одабиром Генерал у бочној траци.
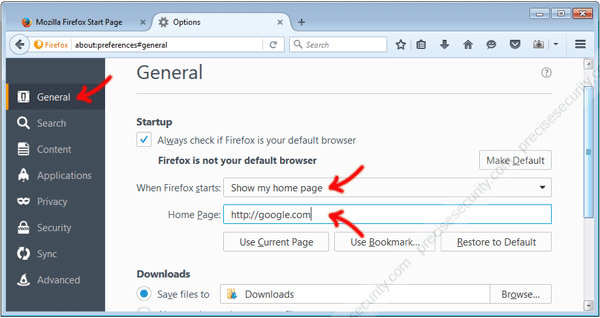
ј Испод Покренути уверите се у то "Када се мој Фирефок покрене" је подешен на Прикажи моју почетну страницу.
к Онда на Почетна страница упишите жељени УРЛ почетне странице. Такође можете кликнути на Врати на подразумевано дугме за постављање Фирефок почетне странице као почетне странице.
Напредна подешавања
л Назад на главну страницу Мозилла Фирефок, упишите ову команду у адресну траку и притисните Ентер на тастатури: абоут: цонфиг
м Фирефок ће приказати упозорење "Ово може поништити вашу гаранцију!" Кликните на "Ја ћу бити опрезан, обећавам!" дугме.
н У пољу за претрагу откуцајте назив претраживача. Ово ће приказати листу преференци која је измењена помоћу апликације за претрагу.

о Десни клик на сумњивом имену преференци, а затим изаберите Ресетовање из падајуће листе да бисте вратили првобитну поставку. Поновите овај поступак за све унесене ставке.
п Сада можете затворити прозор и поново покренути Мозилла Фирефок.
Ивица
Водич за уклањање апликације за претрагу из Мицрософт Едге-а
а Отворите Мицрософт Едге прегледач.
б Кликните на Море Ацтион се налази у горњем десном углу претраживача.

ц Кликните на Ектенсионс из менија. Отвориће се прозор са свим инсталираним екстензијама.
д Десни клик на Ектенсион која припада апликацији за претрагу, а затим кликните на Уклони.

(Опционално) Вратите почетну страницу и подразумевани претраживач за Мицрософт Едге
Присутност апликације за претрагу можда неће имати ефекта на почетну страницу и подразумевану тражилицу Едге прегледача. Ако је претраживач слободан од адвареа, молимо Вас да прескочите ове процедуре.
е Покрените Мицрософт Едге прегледач и кликните на Море Ацтион да бисте приказали Мени. Затим изаберите Подешавања.
ф Дођите до "Отвори са" и изаберите "Одређена страница или странице". Затим изаберите Обичај.

г Унесите веб адресу жељене почетне странице. Затим кликните на + да бисте додали веб адресу. Ако је апликација за претрагу наведена као једна од почетне странице, кликните Икс поред УРЛ-а да бисте га уклонили из прегледача. Погледајте слику изнад за референцу.
х Назад на страницу Мицрософт Едге Сеттингс.
и Кликните на Приказ унапред подешених поставки дугме.

ј Дођите до "Тражи у адресној траци са" сецтион. Затим кликните на Цханге дугме.

к Он ће представити листу инсталираних претраживача, Бинг је деафаулт тражилица за Едге. Можете изабрати другу важећу тражилицу, али не и Апп Апп. Да бисте сачували свој избор, кликните на Фабрички подешен дугме.
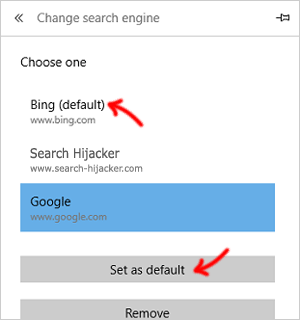
л На крају, уклоните апликацију за претрагу са листе. Сада можете поново покренути Мицрософт Едге прегледач.
Корак 4: Додатни алат за чишћење
Ако претходна упутства нису уклоњенаСеарцх Апп, ова процедура ће вам помоћи остатке адвареа из апликација интернет претраживача. Процес брзо уклања адваре и друге злонамерне компоненте из вашег претраживача.
15 Свалај музика безплатно Нортон Повер Ерасер кликом на дугме испод.

16 Дупли клик он довнлоадед NPE.exe за покретање програма.
17 Ако се појави прозор Усер Аццоунт Цонтрол, кликните на дугме да да наставите са инсталирањем алата.
18 Једном инсталиран, Нортон Повер Ерасер ће се аутоматски покренути.
19 Затим кликните на Скенирање нежељене апликације да бисте почели да тражите злонамерне објекте повезане са апликацијом за претрагу.

20 По завршетку скенирања, приказат ће се Нежељене апликације Сцан Цомплете. Изаберите ставке које су уско повезане са апликацијом за претрагу или било којим сумњивим објектима и клик Деинсталирај да бисте је уклонили.
21 Пратите упутства на екрану све док потпуно не уклоните отмичара претраживача.
Спречите претрагу апликације од уништавања рачунара
Урадите следеће кораке да бисте заштитили рачунар од претњи. Предложене алатке и подешавање безбедности унутар инсталираног софтвера помажу у спречавању истог напада на вашем рачунару.
Инсталирајте ефикасан анти-малваре програм
Ваша прва линија одбране би била ефикаснабезбедносни програм који обезбеђује заштиту у реалном времену. Имамо листу анти-малваре програма који су испробани и тестирани. Он не само да скенира датотеке, већ и прати ваш интернетски саобраћај и изузетно је активан у блокирању злонамјерне комуникације. Кликните на дугме испод да бисте преузели наш препоручени анти-малваре програм.

Увек ажурирајте инсталирани софтвер
Произвођачи софтвера стално издају ажурирања закад год се открије грешка. Добијање ажурирања чини рачунар сигурнијим и помаже у спречавању сличних напада тројанаца, вируса, малвера и апликације за претрагу. Ако у случају да ваш програм није подешен за тренутно ажурирање, он се обично нуди са веб сајта продавца, који можете да преузмете у било ком тренутку.
Максимално повећајте безбедносни потенцијал вашег Интернет прегледача
Сваки претраживач има своју функцију у којој можете прилагодити сигурносне поставке које одговарају вашој навици прегледавања. Препоручујемо вам да максимално повећате подешавања како бисте повећали безбедност свог претраживача.
Будите опрезни када користите Интернет
Интернет је пун преваре, малвареа и многих другихоблике компјутерских претњи. Имплементирајте пуну опрезност са везама које можете добити од е-поште, друштвених мрежа и програма за размену тренутних порука. То би вас могло одвести до злонамерних сајтова који могу проузроковати штету вашем рачунару. Избегавајте чудне веб локације које нуде бесплатне услуге и преузимања софтвера.
