Kommer från en grupp av potentiellt oönskade program kallas ett annat hot Sök App. Det hävdar att användaren ska få korrekt sökningresultat. Vid första glimt kan användaren visa sökappen som ett värdigt verktyg som också ökar webbläsarupplevelsen. I korthet kan de upptäcka att det har ovanligt beteende som liknar datavirus.
Säkerhetsproffs kategoriserade detta program somAdware eftersom det presenterar påträngande åtgärder speciellt för att få tillgång till datorn. Det är för alarmerande att Search App distribueras tillsammans med andra potentiellt oönskade program. Sådana program kan installeras på datorn utan tillstånd från användaren. Ofta använder den vilseledande tekniken för att locka användaren och övertyga dem om att gå vidare med installationen.
Liksom de flesta potentiellt oönskade programmen (PUP),Sökprogrammet syftar till att infektera Google Chrome-webbläsaren. Adware publicerades för att göra ändringar på startsidan för webbläsare och standard sökmotor. Som ett resultat är hemsidan och sökmotorn inställd att använda tjänsten från blpmovies.com eller blpsearch.com.
Flertalet datoranvändare som frestar att installeraSök App väljer att ta bort det omedelbart när de känner fara för närvaron av denna adware. Bortsett från varningar som kommer ut från säkerhetsapplikationen distraherar alltför stora popup-annonser och omdirigeringar dem från att surfa på internet. Annonser från sökapp pound kontinuerligt i webbläsaren så länge som adware finns.
Sök App är en adware som många datoranvändarehitta svårt att eliminera. Den har tillägg och andra koder i datorn, som inte kan raderas med vanlig virusskanning. Därför tillhandahåller vi dig specialverktyg och skannrar avsedda för specifika hot som den här. Följ guiden nedan och försäkra dig om att du tar bort sökappen helt.
Skärmdump Bild:

Sök App Removal Procedures
På det här avsnittet finns guider som hjälper dig att fåbli av med hotet. Se till att du utför procedurerna på ett exakt sätt för att säkerställa fullständigt borttagning av adware, skadlig kod och virus, vilket kan vara närvarande på datorn.
Steg 1: Automatiskt borttagningsverktyg
Skannar datorn med anti-malware-verktyget tar bort artiklar som är kopplade till sökappen. Detta kan dock inte lösa problem på enskild webbläsaransökan.
Om resultatet av denna anti-malware scan intehelt borttagna sökapp, måste du utföra procedurer för det berörda webbläsarprogrammet. Tillhandahålls på denna sida är enkla att följa instruktioner för att lösa problem för en specifik webbläsare. Du kan också försöka att Windows System Restore återställer datorn till tidigare rena tillstånd.
1 Börja ladda ner verktyget mot malware genom att klicka på länken nedan. Du kan antingen spara filen eller köra den direkt efter nedladdningen.
2 Installera programmet med standardinställningarna. Kör installationsproceduren som den är.
3 Programmet uppdaterar automatiskt databasen när installationen är klar. Det är således viktigt att internetanslutningen är aktiv under denna process.
4 När du är installerad klickar du på Skanna nu att köra en Threat Scan och kolla alla platser malware är känt att gömma.

5 I slutet av skanningen kommer verktyget anti-malware att visa en lista över identifierade hot. Var noga med att markera allt och ta bort dem från datorn.
6 Slutligen kommer det att be dig att starta om datorn för att slutföra borttagandet av hot. Vänligen starta om datorn.
Steg 2: Avinstallera sökapp från Windows Kontrollpanel
7 Beroende på operativsystemet följer du anvisningarna nedan för att komma åt Windows Kontrollpanel.
Öppna Kontrollpanelen - Windows XP, Vista och Windows 7
Klicka på Windows Start > Kontrollpanel. Nytt fönster öppnas var du kan justera datorns inställningar.
Åtkomst till kontrollpanelen - Windows 8 och Windows 10
en För användare av Windows 8 och Windows 10 är det enklaste sättet att öppna kontrollpanelen via genvägsknapp. Denna metod är tillgänglig i äldre versioner av Windows.
b Tryck Windows-tangent + R på tangentbordet för att intia Springa dialog ruta.

c) Typ Kontrollpanel i Öppna fält och klicka ok.

8 När du väl befinner dig i kontrollpanelfönstret, gå till program sektion. Klicka på "Avinstallera ett program" länk.
9 Program och funktioner fönstret öppnas. Du kan avinstallera eller ändra något installerat program med den här funktionen.
10 Leta efter Sök App eller något liknande namn från listan.
Om namnet på adware eller relevant inmatning inte är närvarande, försök att avinstallera nyligen installerad misstänksam program. För att göra detta, ordna listade program i kronologisk ordning. Klicka på "Installerad på" för att se program som nyligen installerats.

11 Välj Adware från listan och klicka på Uninstall knapp. Se bild nedan för referens. Att ta bort eventuella misstänkta program kan också hjälpa till att lösa problemet.

12 Vid nästa prompning krävs bekräftelse för att fortsätta.
13 Klick ok för att fortsätta med borttagning av sökprogram eller annan relevant programvara.
Steg 3: Ta bort sök App Extensions från din webbläsare
14Följ dessa procedurer för att ta bort sökprogramstillägg, tillägg och oönskade sökmotorer från webbläsare.
Google Chrome
Förfaranden för att ta bort sökapp från Google Chrome
en Öppna Google Chrome.
b Skriv följande i adressfältet och tryck på Stiga på på tangentbordet: chrome: // extensions

c Google Chrome Extensions-fönstret öppnas.
d Hitta Sök App eller liknande föremål. Klicka på Skräpikon bredvid adwareutvidgningen för att ta bort det från Google Chrome.

(Valfritt) Återställ Google Chromes startsida och standard sökmotor
Inte alla adware är utformade för att påverka hemsidanoch standard sökmotor. Om din startsida kapas av Sök App kan du utföra den här guiden. Samma fall om adware påverkar din standard sökmotor.
e Skriv i Google Chrome-webbläsaren de givna strängarna i adressfältet och tryck på Stiga på på ditt tangentbord: chrome: // settings
f Om du vill ta bort sökprogram från start och nya fliksidor i Chrome måste du återställa standardinställningarna för startsidan. Bläddra ner till "Vid start" och välj "Öppna en viss sida eller uppsättning av sidor ". Klicka på Ange sidor länk till öppningsfönstret.
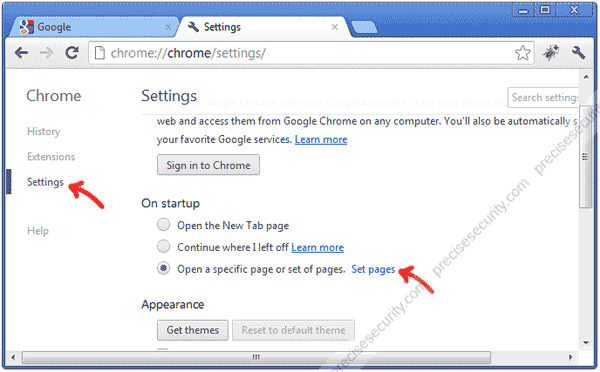
g Håll markören till oönskad webbadress och klicka på X för att ta bort sökprogram från startsidan. Se bild för referens.

h Välj önskad startsidan från listan eller skriv adressen på fältet "Skriv in URL..." och tryck på Stiga på på ditt tangentbord.
jag Klick ok för att spara inställningarna. Var vänlig och fortsätt inställningar sida.
j Bläddra ner till Sök område.

k Klicka på Hantera sökmotorer... knapp. Lista över tillgängliga sökmotorer kommer att visas i nytt fönster.
l Håll markören till favoriserad sökmotor och klicka på Göra default.

m Därefter måste vi ta bort oönskade sökmotorer. Välj misstänkt eller objekt som är relevant för sökprogrammet och klicka på X markera för att radera det.

n När du har gjort bort oönskade sökmotorer klickar du på Gjort och starta om Google Chrome-webbläsaren.
Internet Explorer
Sätt att ta bort sökapp från Internet Explorer
en Öppna Internet Explorer.
b Gå till toppmenyn och klicka på Verktyg. Välj sedan Hantera tillägg från rullgardinsmenyn. Detta öppnar fönstret där du kan se tillägg till Internet Explorer.

c Gå till vänsterpanelen och klicka på Verktygsfält och tillägg. Bläddra i listan över installerade tillägg och Radera eller inaktivera Alla objekt som är relevanta för sökapp.

(Valfritt) Återställ Internet Explorers startsida och standard sökmotor
Fortsätt med den här proceduren om Search App lyckas ändra din startsida och standard sökmotor. Annars kan du hoppa över dessa steg om dessa områden inte påverkas.
d Medan du fortfarande är på Hantera tillägg fönster, gå till vänster panel och klicka Sökleverantörer.

e Välj din favoriserade sökmotor från listan och klicka på Ange som standard i nedre högra hörnet av fönstret. Kom ihåg att du inte kan ta bort standard sökleverantör.
f Därefter markerar du det och klickar på för att ta bort sökprogram från den här listan Ta bort knapp. Om "Sökapp" inte är närvarande kan det använda ovanlig titel eller namn som nämnts ovan.
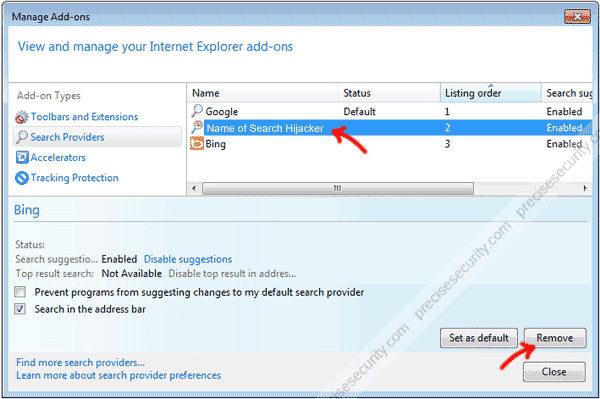
g Du kan nu stänga det aktuella fönstret och hålla Internet Explorer-webbläsaren öppen.
h Återigen, gå till Verktyg > Internet-alternativ. Det öppnar en konfigurationslåda av IE. Se till att du är i Allmän flik.
jag Under Hemsida avsnittet, ändra posten om den för närvarande är inställd att använda relevanta startsida för Sök App. Ange din favoritadress, som kommer att ställas in som standard startsida.

j Klick ok för att spara inställningarna och starta om Internet Explorer.
Mozilla Firefox
Vägbeskrivning till Ta bort sökprogram från Mozilla Firefox
en Kör Mozilla Firefox-webbläsare.
b Skriv den angivna strängen i adressfältet och tryck på Stiga på på tangentbordet: om: addons

c Gå till vänsterpanelen och klicka Extensions. Detta visar en lista med installerade tillägg.
d Leta efter Sök App-förlängning. Om du inte hittar det, leta reda på associerade objekt som ovan angivna. Avinstallera den oönskade utvidgningen genom att klicka på Ta bort knapp.

e Stäng fliken Add-ons Manager.
(Valfritt) Återställ Mozilla Firefox hemsida och standard sökmotor
Dessa procedurer är avsedda att lösa problem på hemsidan och standard sökmotor. Om nämnda områden inte påverkas av sökapp kan du ignorera det här avsnittet och fortsätt till nästa steg.
f Tillbaka på Mozilla Firefox huvudsida, skriv de angivna strängarna i adressfältet och tryck på Stiga på på tangentbordet: om: preferenser
g Gå till vänster panel eller vänster sidofält och klicka på Sök. Välj ett giltigt under Sökfönster Standard sökmotor. Vänligen stanna kvar i det här fönstret.

h Bläddra ner till listorna med sökmotorer. Markera oönskat objekt och klicka på Ta bort knappen för att bli av med sökmotor som är relevant för Sök App.

jag Om du vill ta bort sökprogram från din startsida ersätter du den genom att välja Allmän i sidofältet.
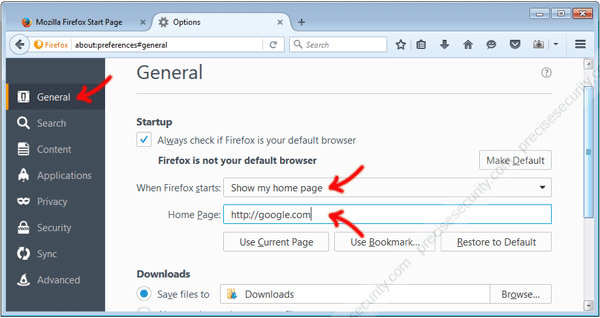
j Under Börja avsnitt, se till att "När min Firefox startar" är satt till Visa min hemsida.
k Sen på Hemsida fält, skriv önskad hemsida URL. Du kan också klicka på Återställ till standard knappen för att ställa in startsidan för Firefox som din startsida.
Avancerade inställningar
l Tillbaka på Mozilla Firefox huvudsida, skriv detta kommando i adressfältet och tryck på Stiga på på ditt tangentbord: about: config
m Firefox kommer att visa en varning som anger "Detta kan upphäva din garanti!" Vänligen klicka på "Jag ska vara försiktig, jag lovar!" knapp.
n I sökrutan skriver du namnet på sökkaproen. Detta kommer att visa en lista över Preferenser som ändrades av sökapp.

o Högerklicka på misstänkt Preference Name, och välj sedan Återställa från rullgardinsmenyn för att återställa den ursprungliga inställningen. Upprepa denna process till alla berörda poster.
p Du kan nu stänga fönstret och starta om Mozilla Firefox.
Kant
Guide till Ta bort sökprogram från Microsoft Edge
en Öppna Microsoft Edge-webbläsaren.
b Klicka på Mer åtgärd knappen längst upp till höger i webbläsaren.

c Klicka på Extensions från menyn. Det öppnar ett fönster som visar alla installerade tillägg.
d Högerklicka på Förlängning som hör till sökprogrammet och sedan klicka på Ta bort.

(Valfritt) Återställ Microsoft Edge: s hemsida och standard sökmotor
Närvaron av sökapp kan inte ha någon effekt på startsida och standard sökmotor i Edge-webbläsaren. Om webbläsaren är fri från adware kan du hoppa över dessa procedurer.
e Kör Microsoft Edge-webbläsaren och klicka på Mer åtgärd för att visa menyn. Välj sedan inställningar.
f Bläddra ner till "Öppna med" avsnittet och välj "En specifik sida eller sidor". Välj sedan Beställnings.

g Ange webbadressen av föredragen startsida. Klicka sedan på + logga in för att lägga till webbadressen. Om sökprogrammet är listat som en av startsidan klickar du på X bredvid webbadressen för att ta bort den från webbläsaren. Se bilden ovan för referens.
h Tillbaka på sidan Microsoft Edge Settings.
jag Klicka på Visa förinställningar knapp.

j Bläddra ner till "Sök i adressfältet med" sektion. Klicka sedan på Byta knapp.

k Det kommer att presentera lista över installerad sökmotor, Bing är deafault sökmotor för Edge. Du kan välja annan giltig sökmotor men inte sökapp. För att spara ditt val, klicka på Ange som standard knapp.
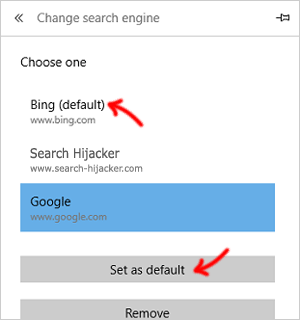
l Slutligen, ta bort sökapp från listan. Du kan nu starta om Microsoft Edge-webbläsaren.
Steg 4: Ytterligare rengöringsverktyg
Om de tidigare instruktionerna misslyckades med att ta bortSökapp, hjälper den här proceduren dig med adwarerester från webbläsarprogram. Processen tar bort snabbt adware och andra skadliga komponenter från din webbläsare.
15 Ladda ner Norton Power Eraser genom att klicka på knappen nedan.

16 Dubbelklicka på nedladdad NPE.exe filen för att köra programmet.
17 Om användarkontokontrollfönstret uppmanas klickar du på Ja för att fortsätta installera verktyget.
18 När Norton Power Eraser installeras, startar den automatiskt.
19 Klicka sedan på Oönskade applikationssökningar att börja leta efter skadliga objekt kopplade till sökapp.

20 Efter avslutad skanning visas den Oönskade Apps Scan Complete. Markera objekt som är nära relaterade till sökprogram eller eventuella misstänkta objekt och klick Uninstall för att ta bort det.
21 Följ instruktionerna på skärmen tills den helt tar bort webbläsaren.
Förhindra sökapp från att förstöra din dator
Följ följande steg för att skydda datorn mot hot. Föreslagna verktyg och säkerhetsinstallation inom installerad programvara hjälper till att förhindra samma attack på datorn.
Installera ett effektivt anti-malware-program
Din första försvar skulle vara effektivsäkerhetsprogram som ger skydd i realtid. Vi har en lista över anti-malware-program som testas och testas. Det skannar inte bara filer utan övervakar också din Internettrafik och är extremt aktiv när det gäller att blockera skadlig kommunikation. Klicka på knappen nedan för att ladda ner vårt rekommenderade anti-malware-program.

Uppdatera alltid din installerade programvara
Programvaruleverantörer levererar ständigt uppdateringar förprogram närhelst en fel upptäcks. Att få uppdateringarna gör datorn säkrare och hjälper till att förebygga trojanska, virus, skadliga program och sökprogram liknande attacker. Om ditt program inte är inställt för omedelbar uppdatering, erbjuds det vanligtvis från leverantörens webbplats, som du kan ladda ner när som helst.
Maximera säkerhetspotentialen i din webbläsare
Varje webbläsare har sin egen funktion där du kan justera säkerhetsinställningarna som passar din vana. Vi uppmanar dig starkt att maximera inställningen för att strama säkerheten för din webbläsare.
Var försiktig när du använder Internet
Internet är fullt av bedrägeri, skadlig kod och mångaformer av datorhot. Använd fullständig försiktighet med länkar som du kan få från e-post, sociala nätverk och snabbmeddelandeprogram. Det kan leda dig till skadliga webbplatser som kan skada din dator. Undvik konstiga webbplatser som erbjuder gratis tjänster och nedladdningar av program.
